こんにちは!RmdGamesのにしだです。
ついにオーバーウォッチ2がリリースされたということでかなりマッチ時間も改善され、プレイヤーも戻ってきている印象を受けました。
そこで新規プレイヤーの数も増えていると思い、オーバーウォッチの設定面で悩んでいる人も多いのではないでしょうか。
今回はPC版オーバーウォッチのグラフィック設定やその他おすすめ設定についてご紹介いたします。
ぜひこの記事を参考にしていただき、PC環境にあった最適な設定で楽しんでいきましょう!
オーバーウォッチ2のおすすめビデオ設定

最初にビデオ設定についてご紹介いたします。
おすすめの設定は以下の通りです。
| ディスプレイモード | 全画面 |
| 対象画面 | 最適な設定 |
| 解像度 | 1920×1080(モニターに合わせる) |
| 視野角 | 103 |
| アスペクト比 | 16:9 |
| ダイナミック・レンダー・スケール | OFF |
| レンダー・スケール | カスタム 50%~100%に設定 |
| フレームレート(最高フレームレート) | 自動もしくはカスタム300~ ※環境に合わせる |
| 垂直同期 | OFF |
| トリプルバッファリング | OFF |
| バッファリング削減 | OFF ※NVIDIA REFLEXを使用しない場合ON |
| NVIDIA REFLEX | 有効+ブースト |
| ガンマ | 2~2.2 |
| コントラスト | 1 |
| 明るさ | 1 |
ここからは各種項目の説明になります。
ディスプレイモード
ディスプレイモードに関しては特別な理由がない限りは全画面一択でしょう。
全画面はウィンドウモードや枠なしウィンドウよりも動作が軽く、遅延も少ない傾向にあるからです。
マシンのスペックが低い高い関係なしに全画面でプレイするのがおすすめです。
対象画面
自身が使用しているモニターを選択してください。
基本的には最適な設定にしておけば問題ないはずです。
解像度
解像度は自身が使用しているモニターに合わせますが、基本的には1920×1080で問題ないでしょう。
この時に解像度の後に(60)~(240)とかの数字が振られていると思いますが、これはフレームレートを表しています。
ここが結構肝心でモニターのフレームレートが240hzなのに対して(60)とかを選択してしまうと60FPS固定になってしまうので気を付けてください。
また、PCの性能が追い付いていない場合は解像度を少し下げてみるのも手ですね。
視野角
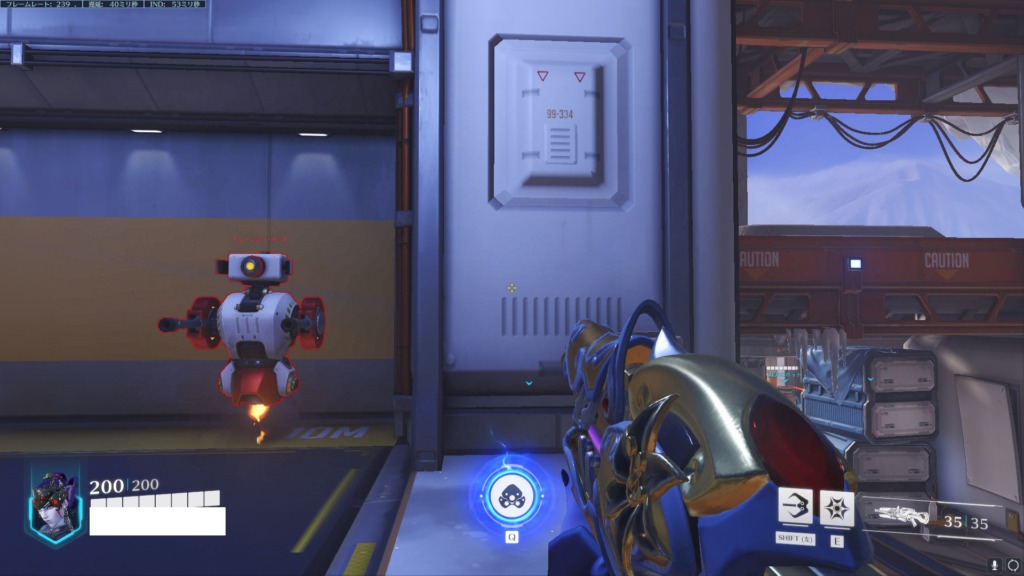
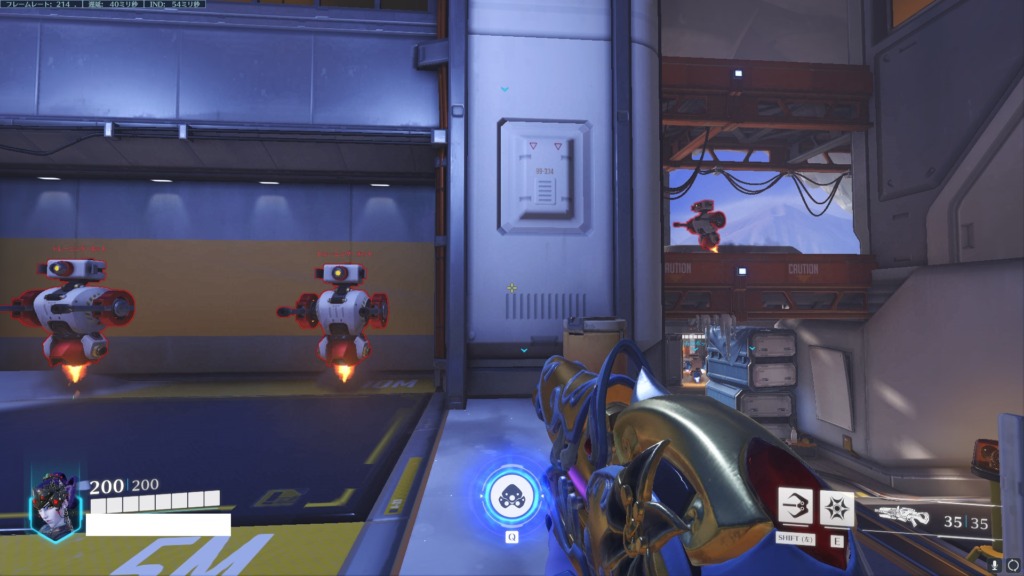
視野角は最大の103にするのがおすすめです。
オーバーウォッチは上下の動きが激しかったり、また、画面からより多くの情報量を取りたいので最大にするのがいいでしょう。
日本で流行りに流行ったApexでは色々な解像度が使用されていたりしましたが、オーバーウォッチをプレイしているプロの大半は103でプレイしていると思われます。
アスペクト比
アスペクト比も同様に16:9で問題ないでしょう。
ダイナミック・レンダー・スケール
ダイナミックレンダースケールはOFFにしておくのがおすすめです。
ダイナミックレンダースケールとは恐らくフレームレートを維持するための機能なのですが、これをONにすることで問題が起きる可能性がありそうだからです。
性能の高いPCでは違いをあまり体感できない部分かもしれませんが。
レンダー・スケール
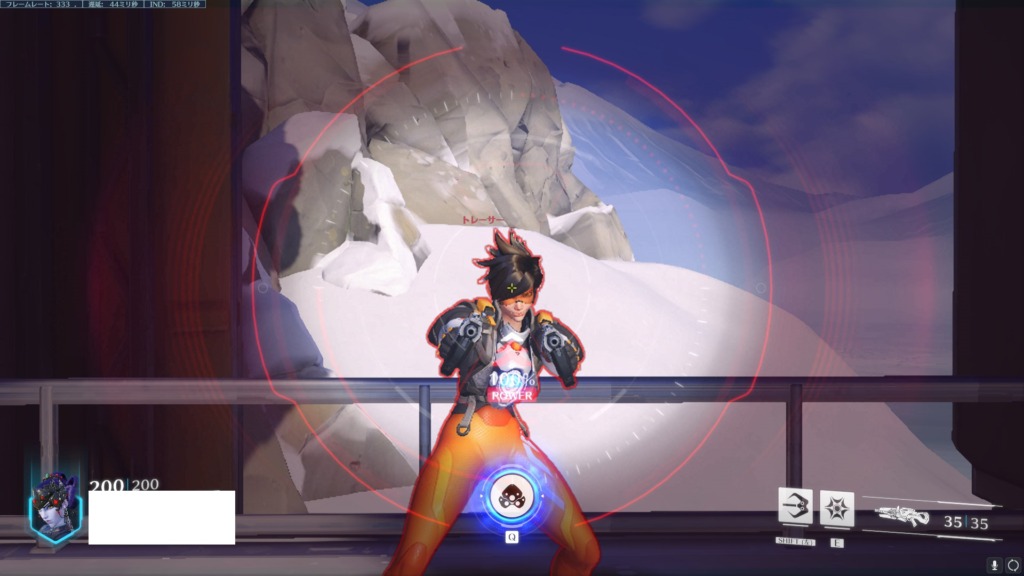
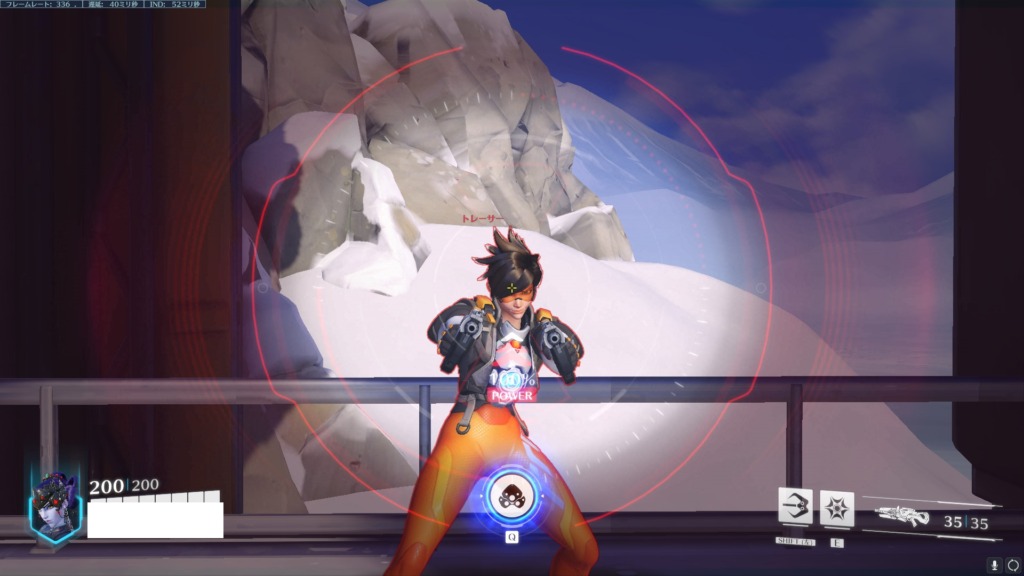
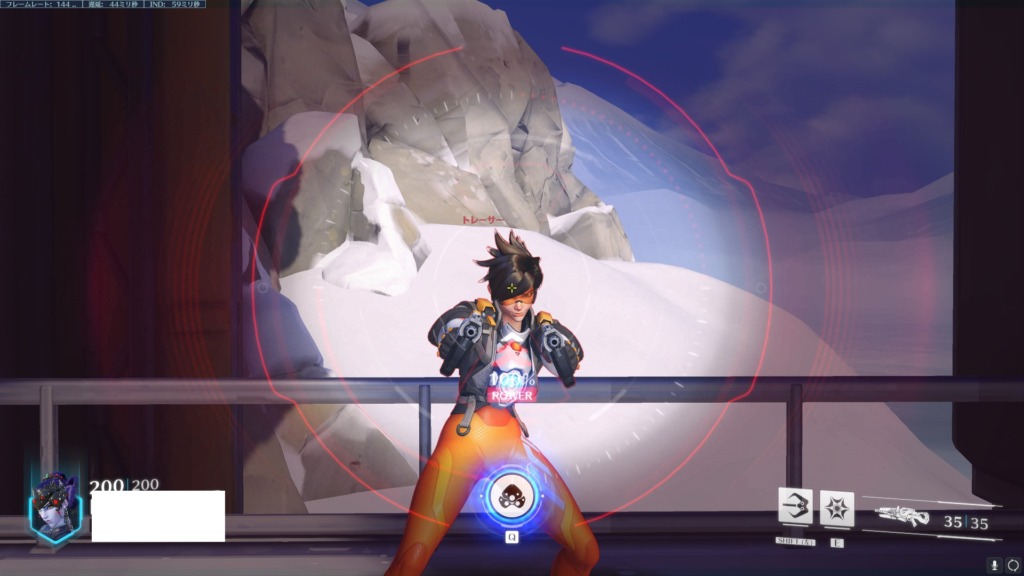
50~100%に設定するのが基本的にはおすすめで、好みで調整しましょう。
レンダースケールの値を変えると画質が鮮明になったり、靄がかかったような感じになったりします。
200%にするとそれほど変化がないものの、フレームレートの値が大きく下がるので基本的に上げないほうがいいでしょう。
人によっては見えやすさの問題で50%のほうが好きっていう方もいるので、好みで変更してください。
フレームレート
自動もしくはカスタムで使用しているモニターよりも上限を少し上げるのがおすすめです。
使用しているモニターに合わせて設定してください。
垂直同期
垂直同期はONにすると遅延が発生する可能性が出るのでOFFにしてください。
垂直同期とはモニターのリフレッシュレートとゲーム内のフレームレートを同期させて画面が途切れたりするのを解消するための機能です。
大きく遅延が発生する可能性があるのでどのゲームにおいてもOFFが推奨されます。
トリプルバッファリング
トリプルバッファリングもOFFにしましょう。
こちらは主に垂直同期などの機能をサポートするための機能ですが、ONにするとFPSが低下する恐れもあるのでOFFがおすすめです。
バッファリング軽減
NVIDIA製グラフィックカードをお使いの場合、「NVIDIA REFLEX」を「有効+ブースト」に設定してください。そうでない場合は、「バッファリング軽減」をONにしてください。
Blizzard開発者ブログより引用
開発者ブログより引用させていただきましたが、後に設定の紹介をするNVIDIA REFLEXを有効にできない場合はONにするのがいいみたいですね。
おそらくONにすると入力の遅延が少なくなりますが、お好みで設定してもいいでしょう。
NVIDIA REFLEX
NVIDIA REFLEXはNVIDIAのグラフィックボードを使用している場合には必ず有効+ブーストに設定しましょう。
設定してもフレームレートに大きな影響が出ないのと、システムの遅延を大きく減らすことができます。
ガンマ補正・コントラスト・明るさ
ガンマ:2~2.2くらいにするのが一般的にはいいかと思われますが、部屋の明るさに合うように調整しましょう。
コントラスト:無難に1で問題ないかと思われますが、モニターに合うように微調整するといいかもしれません。
明るさ:1でいいかと思われますが、部屋やモニターに合わせて調整しましょう。
オーバーウォッチ2のおすすめグラフィック品質設定
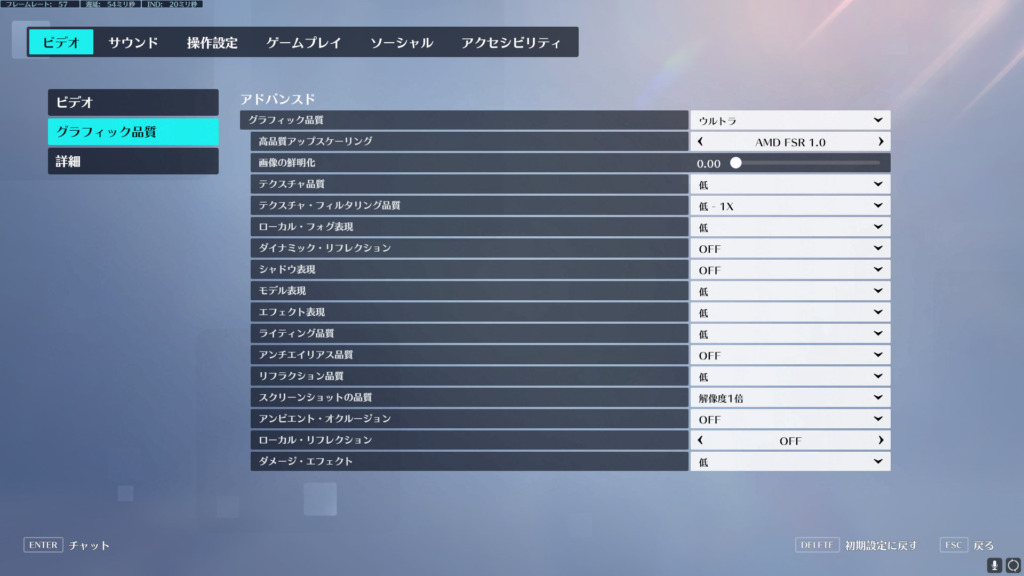
次にビデオのグラフィック品質の設定についてみていきましょう。おすすめの設定は以下の通りです。
| 高品質アップスケーリング | AMD FSR 1.0 / 0 |
| テクスチャ品質 | 低 |
| テクスチャ・フィルタリング品質 | 低 – 1x |
| ローカル・フォグ表現 | 低 |
| ダイナミック・リフレクション | OFF |
| シャドウ表現 | OFF |
| モデル表現 | 低 |
| エフェクト表現 | 低 |
| ライティング品質 | 低 |
| アンチエイリアス品質 | OFFもしくは低 – FXAA |
| リフラクション品質 | 低 |
| アンビエントオクルージョン | OFF |
| ローカル・リフレクション | OFF |
| ダメージ・エフェクト | 低 |
基本的にグラフィック設定に関してはフレームレートを高い数値で維持するために低で設定していくのがおすすめです。
各項目についてみていきます。
高品質アップスケーリング
基本的にはAMD FSR 1.0に設定し、0にするか好みで設定するのがおすすめです。
主に数値を変えることによって映像のシャープさが変わってきます。そして恐らくレンダースケールの値を100%未満に設定していない場合は何の変化も起こりません。
どのような変化が起こるか見ていきましょう。レンダースケールを50%,90%,100%にして下記で比較してみました。


レンダースケールの値が50%だと差が顕著に出ている印象ですね。次に90%で見てみましょう。
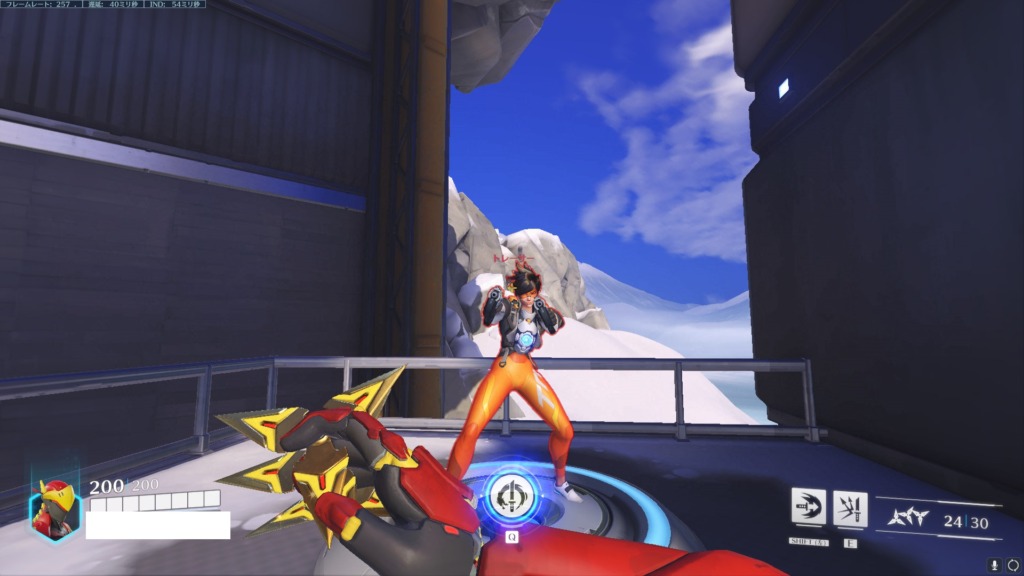
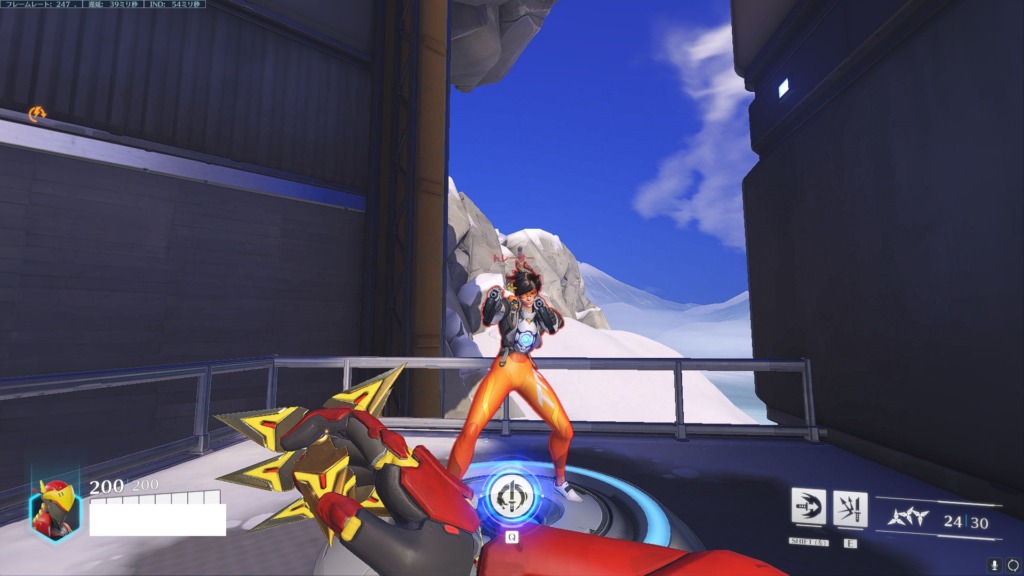
少し違いが感じられますね。ついにレンダースケールの値を100%にしてみてみましょう。
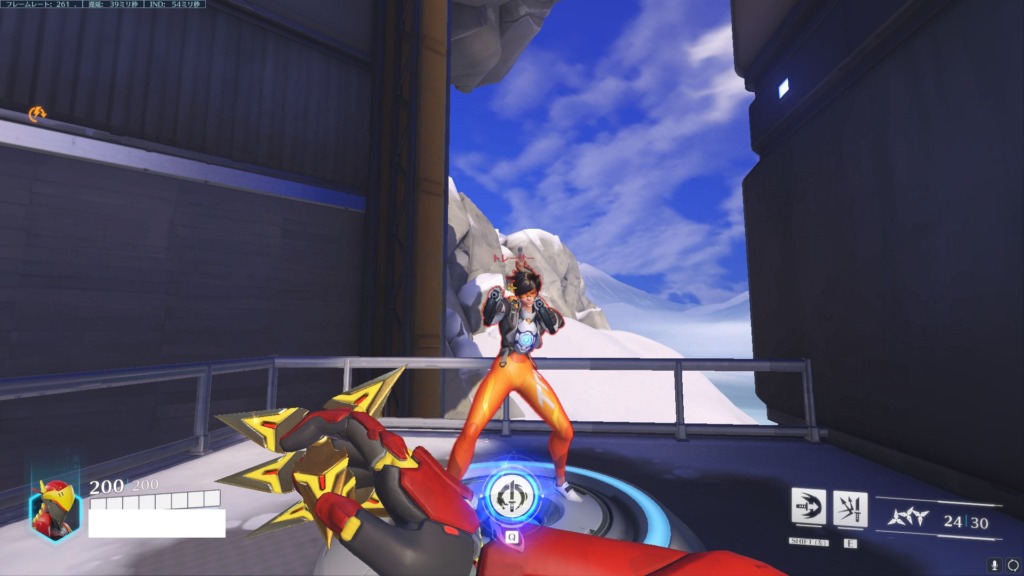

100%にすると違いがわからないかと思います。(変化しない?)これを参考程度に設定していただければ幸いです。
テクスチャ品質
テクスチャ品質はフレームレートを上げるために低に設定しましょう。
全体的にテクスチャが綺麗に表示されるような気がしますが、フレームレートのほうが重要です。
テクスチャ・フィルタリング品質
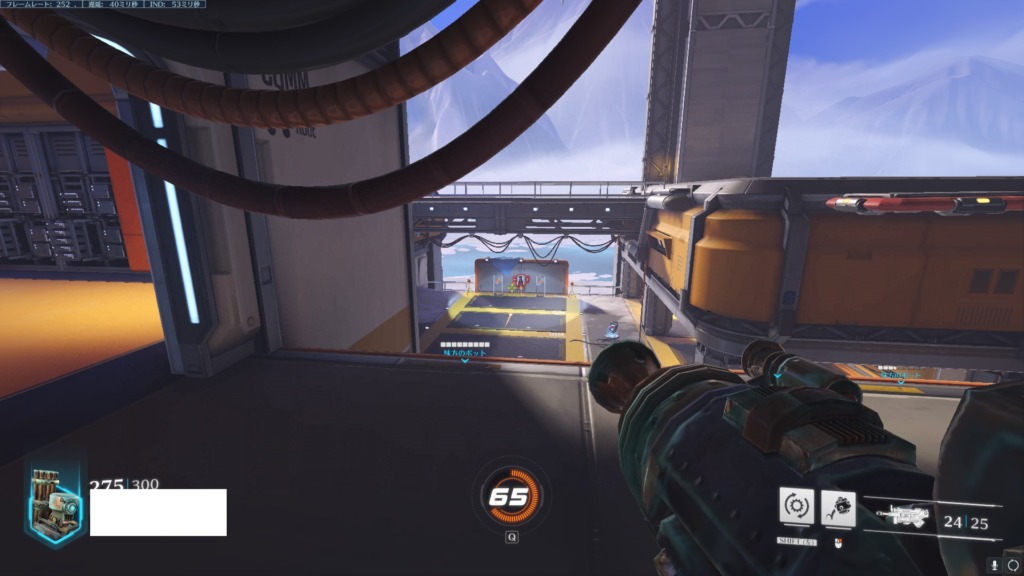
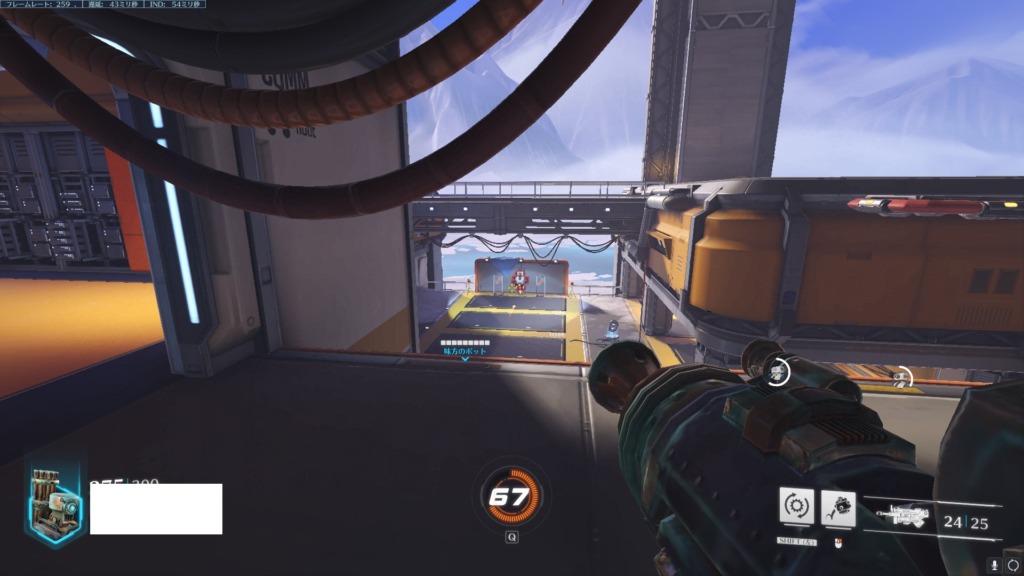
設定を上げると遠くのテスクチャまで鮮明に映るようになりますが、低 – 1xにしましょう。
意識してみないと違いがわからないレベルで誤差なので、フレームレート優先です。
床や右にある建物を見てみると違いがわかりやすいですね。
ローカル・フォグ表現
霧が発生するようになるので、フレームレート優先で低にしましょう。
高にしてもそれほど変化を感じられない設定となっています。
ダイナミック・リフレクション
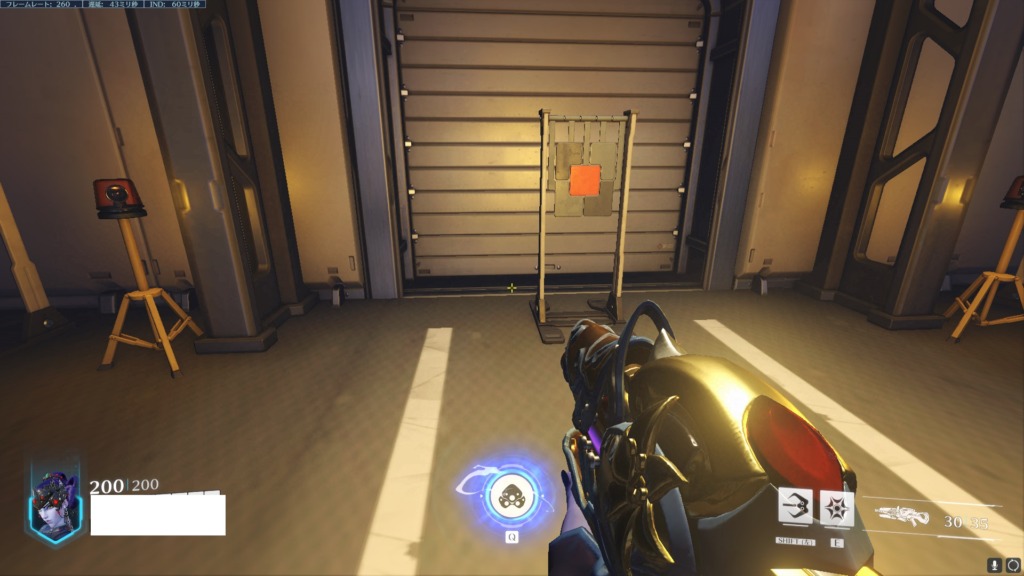
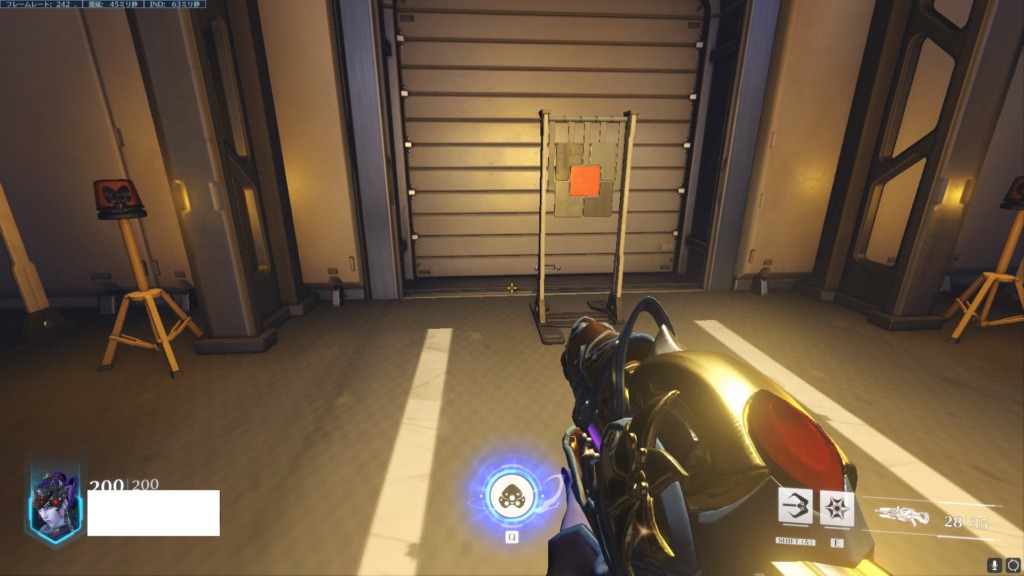
光が反射するようになって、所々通常より明るく見えたりします。OFFがおすすめです。
シャドウ表現
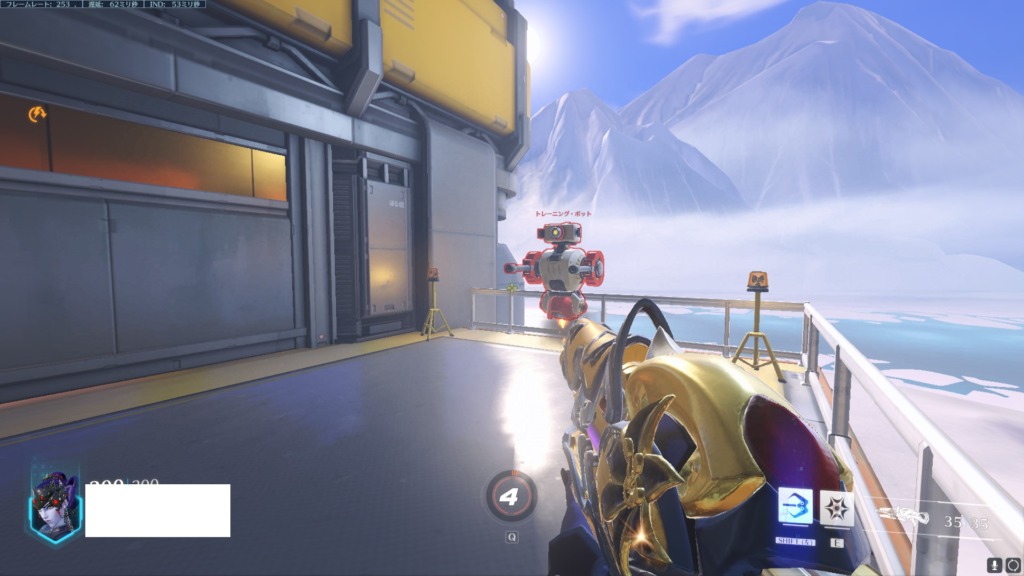
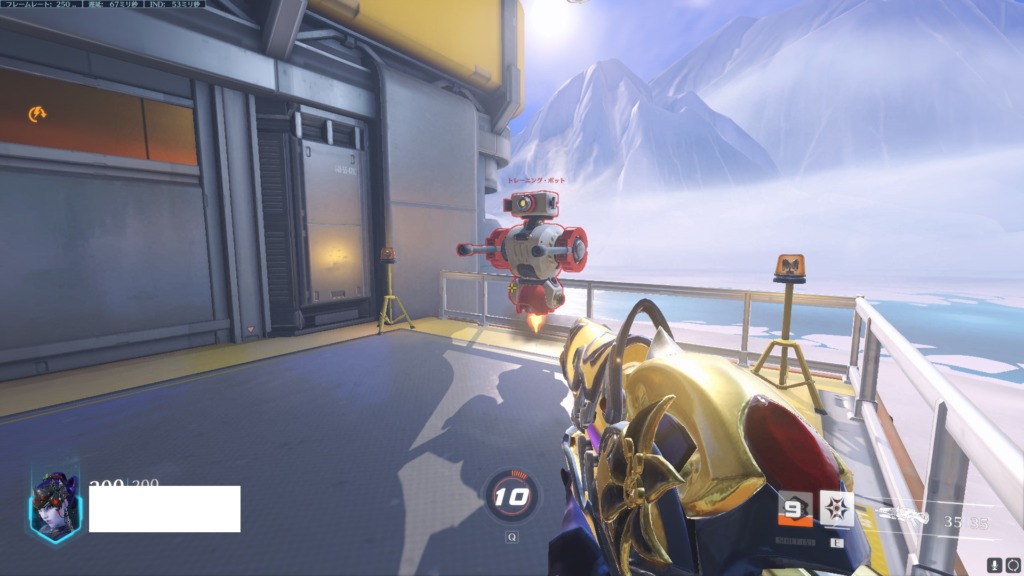
影が追加されます。基本的に影の設定はフレームレートを大きく下げる原因となりますのでOFFに設定するのがおすすめです。
モデル表現
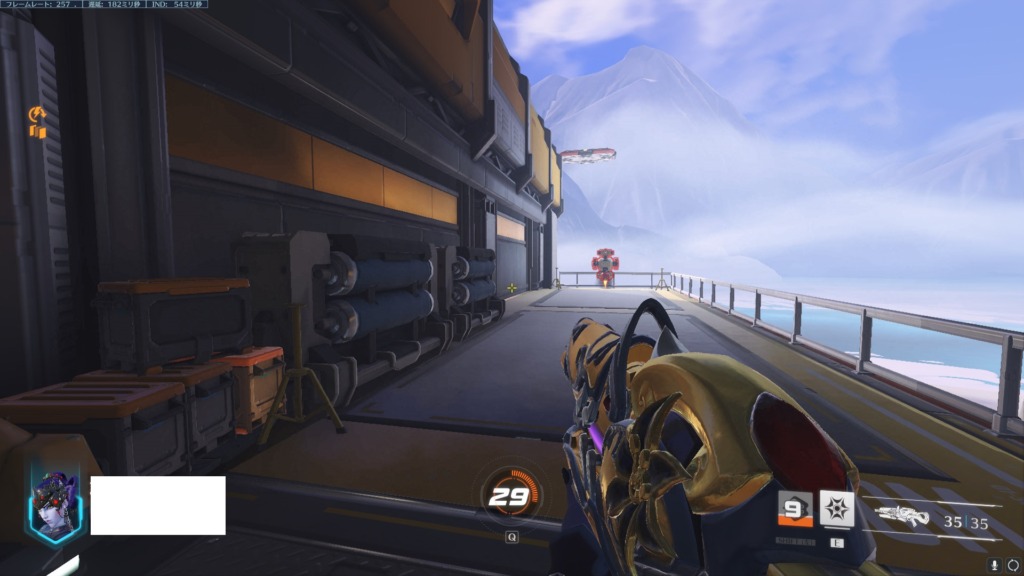
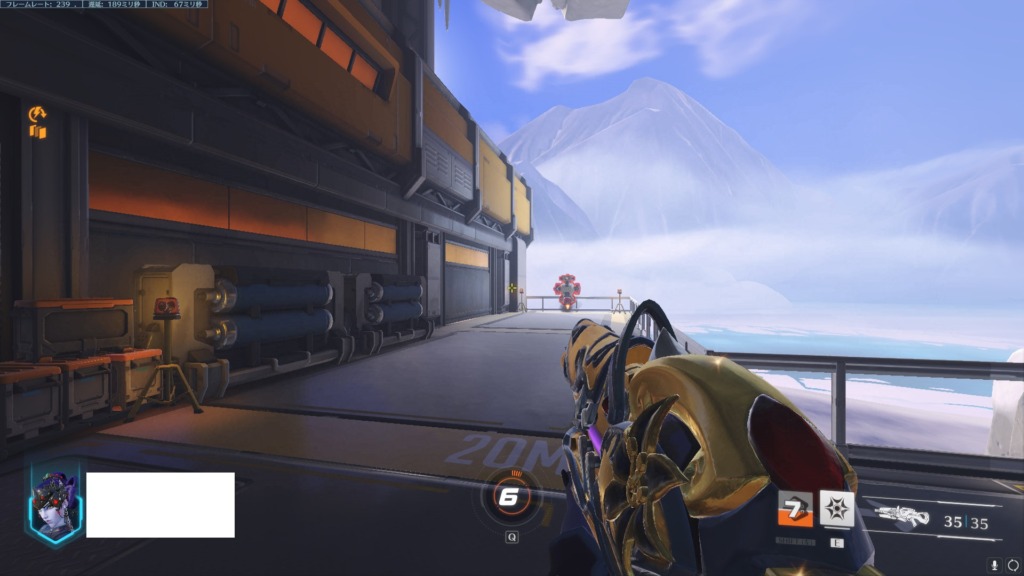
モデル表現は基本的には低がおすすめです。
モデル表現を低に設定している場合には出現していなかった物や草が高やウルトラにすると出現したりします。
好みで設定しても問題ないですが、フレームレートを重視するのがいいでしょう。
エフェクト表現
エフェクト表現は少しでもフレームレートを上げるために低にするのがおすすめです。
低にしても高にしても視覚的な差はほとんどないかと思います。
ライティング品質
若干光の具合に違いがでますが、多くの場合に違いがわからない部分だと思うので低に設定するのがいいと思われます。
アンチエイリアス品質
アンチエイリアス品質はOFFか低がおすすめで、好みで設定してください。
OFFにすると画面にギザギザが表示されるようになります。
低に設定するとギザギザが緩和され、滑らかになります。
リフラクション品質
光の屈折による質が変わるみたいですが、低でいいと思われます。
アンビエントオクルージョン
OFFに設定するのがおすすめです。
アンビエントオクルージョンとは環境による光も計算したうえで陰影を表現する技術みたいな感じです。
違いが分かりづらいのとFPSを大きく下げる原因になるのでOFFに設定しましょう。
ローカル・リフレクション
こちらも大きな違いがみられず、OFFがおすすめです。
ダメージ・エフェクト

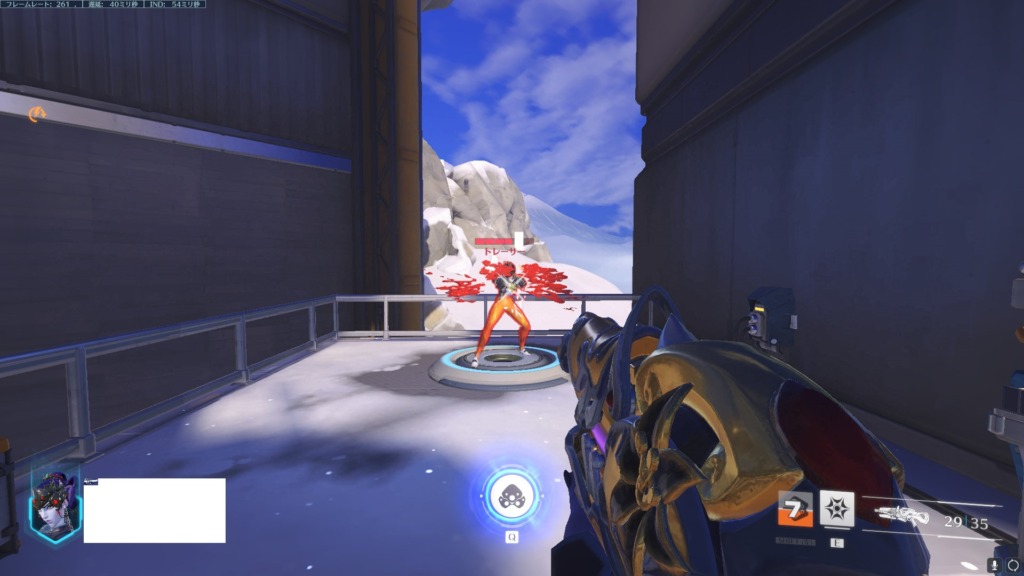
ダメージ・エフェクトは低がおすすめです。
デフォルトにすると敵を攻撃したときに血が表現されるのですが、低にすると血が出なくなります。
オーバーウォッチ2のおすすめ感度設定

次にオプションの操作設定から感度やその他設定についてご紹介します。
感度を設定する前にやりたいWindowsの設定
感度をいじる前に絶対にやっておきたいWindowsの設定があるのでやっていきましょう。
今から紹介するのはあくまでWin10の見方なのでOSのバージョンが変わる場合には若干やり方がわかるかもしれませんが、大体同じようなやり方でできると思います。
まず、Windowsの左下にある検索バーに「マウス ポインターの表示または速度の変更」を入力してマウスのプロパティを開きます。
ポインターのオプションにある速度の項目を左から6番目に設定して、ポインターの精度を高めるのチェックを外してください。
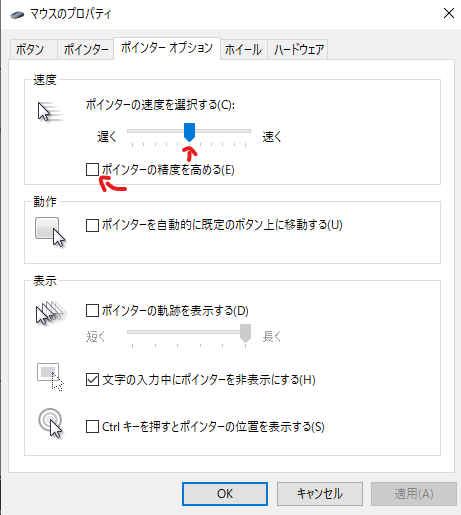
ポインターの精度を高めるはマウスの加速の設定となっており、これにチェックが入っているとマウスの動きが一定にならないので注意が必要です。
また、他の行き方に関してはコントロールパネルからハードウェアとサウンド、また設定から行くことも可能です。
感度について
まず感度については使用している環境やマウスの設定などで数値が変わってきたりします。環境は分かりやすいところでマウスパッドの広さとかでしょうか。
次に感度については自分に合った感度を使用するのが一番いいです。
でも最初は感度なんて何にしたらいいのかわからないっていうのがあると思うので概ねの範囲についてご紹介します。
最初はとりあえず感度を概ねcm/360°を30~50cmの辺りに収めるのがおすすめです。
360°でどのくらい動くかを知るには下記サイトから簡単にみることができるのでよかったら試してみてください。
https://aiming.pro/mouse-sensitivity-calculator/overwatch-2#/
簡単にやり方を説明しますと、まず下にあるShow advancedを押して詳細を出しましょう。
次にConvert fromとtoをOW2に設定し、Sensivityのところにゲーム内感度とMouse DPIのところにマウスのDPIを設定します。
そうすると下に360°の感度が表示されるので、よかったらやってみてください。
キャラごとの設定について
オーバーウォッチは操作設定の右側にあるすべてのヒーローの下、ヒーロー変更からキャラクターごとに感度や操作設定を変更することができます。
例えばウィンストンやハルトは感度を高くしたいやウィドウやアナのスコープ感度を変えたい場合などはこちらから設定してみてください。
照準
次に照準のタイプについてですが、完全に好みになりますが照準かドットに設定するのがおすすめです。
デフォルトは基本的におすすめできません。キャラクターによっては当てづらく感じることもあると思います。
次に詳細設定を開いて精度表示があると思いますが、こちらをOFFにするのがおすすめです。
その他設定に関しては好みで設定しましょう。
一応無難に設定するならということで悩んでいる方は以下の感じで設定してみてください。
| 濃さ | 1 |
| 照準幅 | 4 |
| 中央ギャップ | 4 |
| 透明度 | 100% |
| アウトライン透明度 | 0% |
| ドットサイズ | – |
| ドットサイズ透明度 | 0% |
オーバーウォッチ2その他おすすめ設定
その他の細かいおすすめ設定についてご紹介します。
フレームレートを表示
ビデオ→詳細のところにあるパフォーマンス統計を表示のところをONにします。
フレームレートを表示のところをONに設定すると左上にフレームレートが表示されるようになります。
フレームレートは結構重要な項目なのでONにするといいかもしれません。
ほかにもネットワーク遅延など、必要だと思うものにチェックを入れましょう。
マウスの高精度入力を有効化
ゲームプレイ→一般のその他の部分にあるマウスの高精度入力を有効化にチェックをするのが個人的にはおすすめです。
デフォルトではOFFになっているのですが、これをONにすることで細かいエイムがしやすくなるかもしれません。
これをONにしてゲームが重くなったり、逆に当てづらくなったりする場合はOFFにしましょう。
味方が倒れた時に効果音を表示
ゲームプレイ→HUDのユーザーインターフェースの一番上にあるキル・フィードを表示がONになっている場合に出てきます。キルフィードを切っている人は中々いないと思いますが。
見方が倒れた時に効果音を鳴らす設定があり、ONにすると音が鳴るようになるのでわかりやすくなります。
敵が倒れた時もあるのでお好みで設定しましょう。
カメラの揺れ
アクセシビリティ→一般のモーションにあるカメラの揺れがデフォルトになっているので低減にするのがおすすめです。
敵に攻撃されたりしたときに画面が若干揺れるのがわかると思いますが、低減に設定することで抑えることができます。
HUDの揺れ
アクセシビリティ→一般のモーションにあるHUDの揺れもOFFにするのがおすすめです。
自分の体力やスキルの辺りなどのHUDが揺れなくなるので、好みで選択しましょう。
敵UIカラー・味方UIカラー
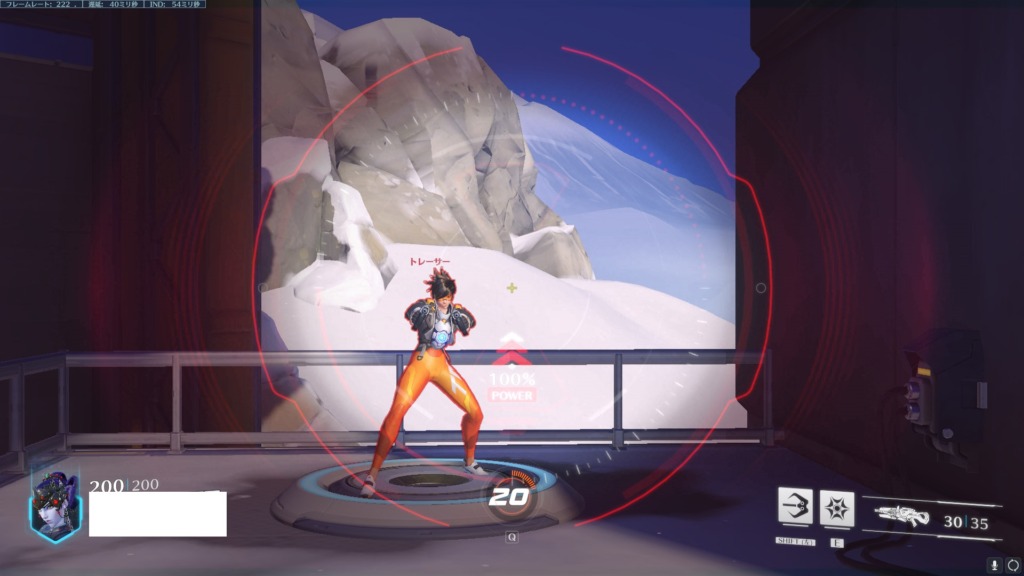
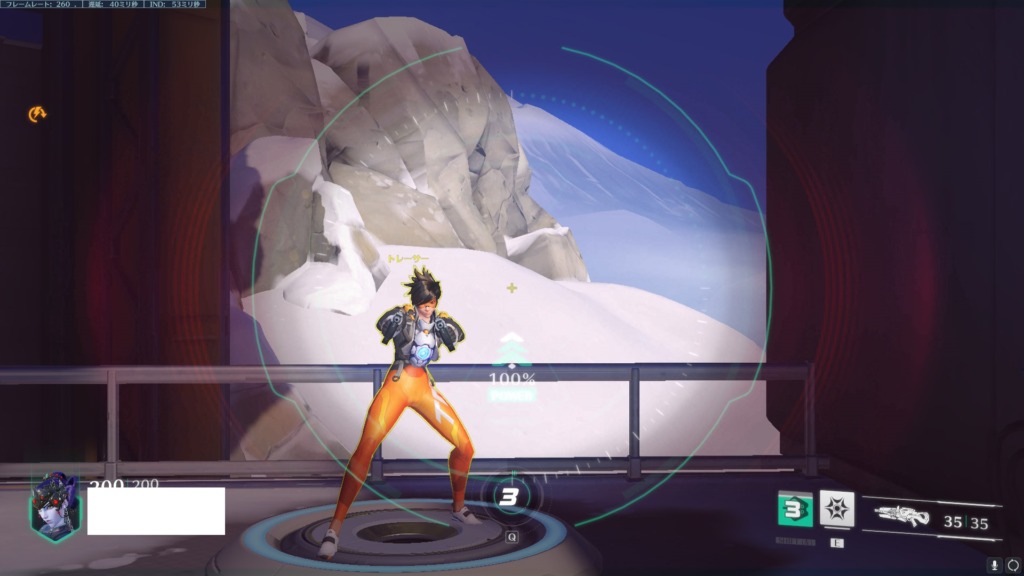
アクセシビリティ→色覚から敵のUIカラーや味方のUIカラーを好みの色に変更することができます。
上の画像からわかる通りウィドウメイカーやアナなどのスコープを覗いたときの色や、敵を攻撃したときに出るやつも変わります。
ここは好みに合わせて変更するのがいいでしょう。
まとめ
オーバーウォッチのビデオ設定やおすすめのその他設定についてご紹介させていただきました。
基本的にグラフィック面に関してはフレームレート優先で低に設定するのがおすすめですが、好みで所々高くするのもいいでしょう。
ただ、対人ゲームなのでできる限り勝率を高められるような設定をしていきたいですね。
ぜひこの記事がオーバーウォッチ2をプレイしている皆様の助けに少しでもなれば幸いです。
最後にこの記事にある設定がすべていいとも限らないので参考程度にしていただければ幸いです。以上RmdGamesのにしだでした。
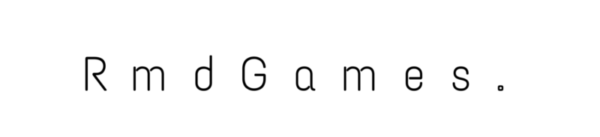

コメント