こんにちは!RmdGamesのにしだです。
Steamでスクリーンショットを撮りたいけどどこで取ればいいのかわからない。
スクリーンショットの保存先や設定を変更したいけどどこからやるんだろう、、、。
そんな方に向けてスクリーンショットの保存先の変更やショートカットキー変更のやり方を詳しく紹介していきます。
私も最初はスクリーンショットの撮り方や保存先がわからず苦労しました。
この記事を読めばSteamのスクリーンショットをフル活用できるようになるはず!
Steamスクリーンショット撮影方法
まず初めにSteamのオーバーレイが有効になっているかどうかを確認しましょう。
Steamオーバーレイが有効になっていないとスクリーンショットが取れません。
Steamオーバーレイを有効にする。
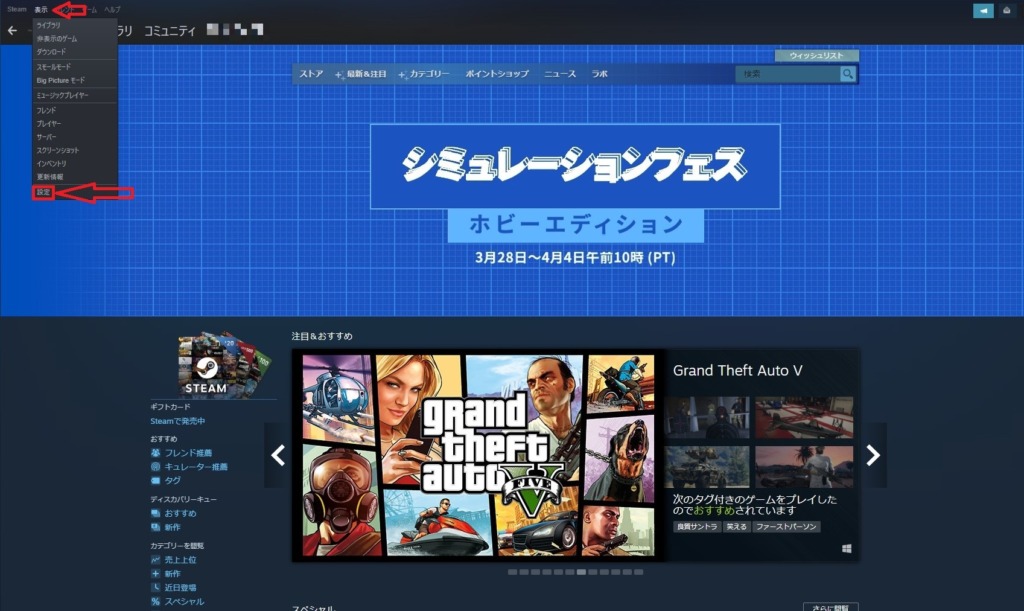
まずSteamのプラットフォーム左上の表示から設定を開きます。
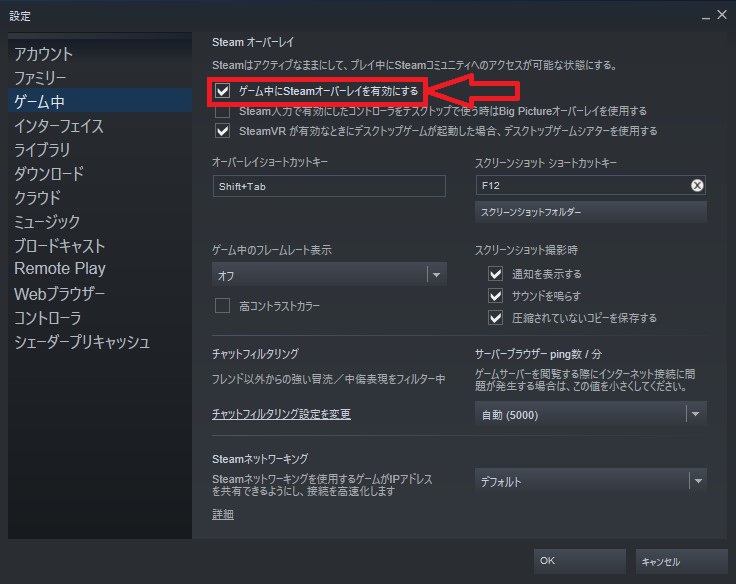
タブのゲーム中から上にあるゲーム中にSteamオーバーレイを有効にするにチェックを入れます。
以上で設定完了です。
スクショの撮影、確認方法
Steamのスクリーンショットを撮影するショートカットキーは初期設定でF12に割り当てられています。
ゲームをプレイ中にF12キーを押せばカシャという効果音と共にスクリーンショットが保存されます。
右下にプレビューが表示されるので分かりやすいですね。
撮影したスクリーンショットはSteam上で管理できます。
ライブラリからスクリーンショットの閲覧をしたいゲームを選択してください。
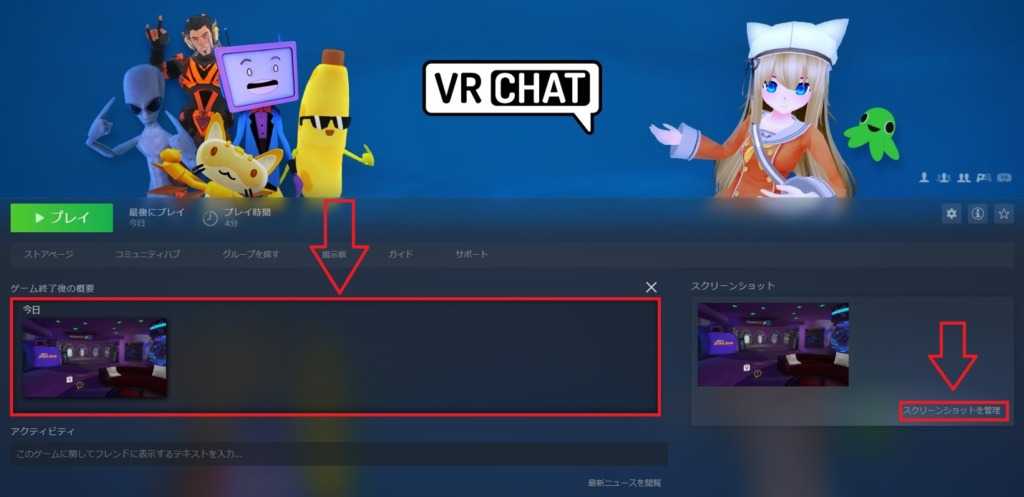
スクリーンショットを確認する方法は主に二つあります。
ゲーム終了後の概要では今日や昨日のスクリーンショットなど簡単に共有やフォルダーの閲覧をすることができます。
画面右側のスクリーンショットを管理からは今まで撮ってきたスクリーンショットの一括管理が可能です。
どちらもできることは一緒で画像のアップロードや保存されているフォルダーの閲覧が可能です。
それではスクリーンショットを管理の方をクリックして各種操作を見ていきましょう。
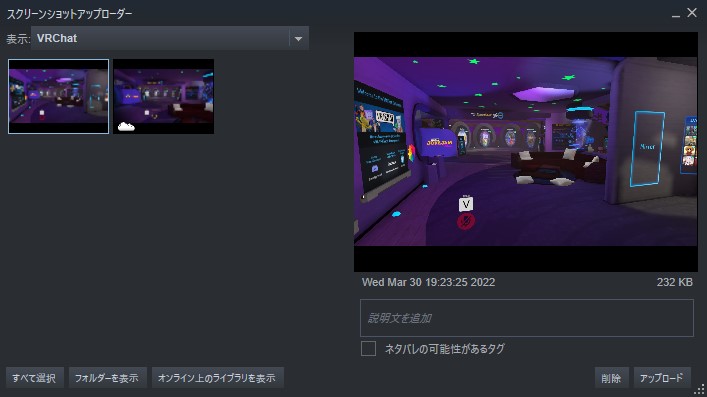
- フォルダーを表示
-
スクリーンショットが保存されているフォルダーを表示する。
- アップロード
-
Steam上に共有する。全体に公開するやフレンドのみなど選択可能。
- オンライン上のライブラリを表示
-
自分がアップロードしたスクリーンショットを確認できる。
ここで画像を選択してSteam上に共有することやフォルダーを表示することができます。
撮影したスクリーンショットは各種ゲームのページに飛んで画面右側のスクリーンショットを管理から確認していきましょう!
Steamスクリーンショット各種設定方法
次にスクリーンショットのホットキーの設定や保存先の変更方法を見ていきましょう。
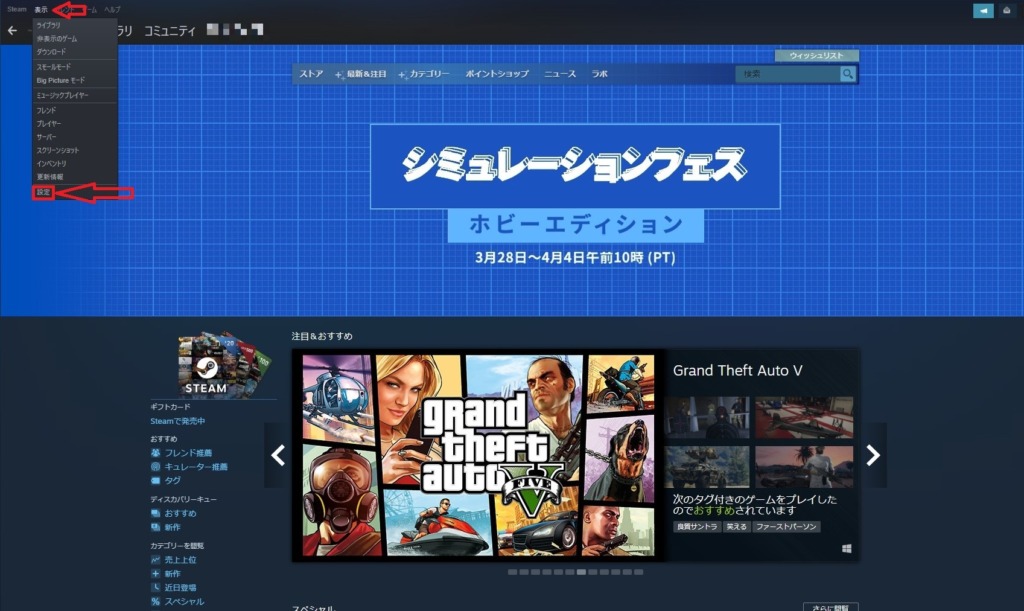
Steamプラットフォーム画面の左上にある表示のところにカーソルを持っていき一番下にある設定を開きます。
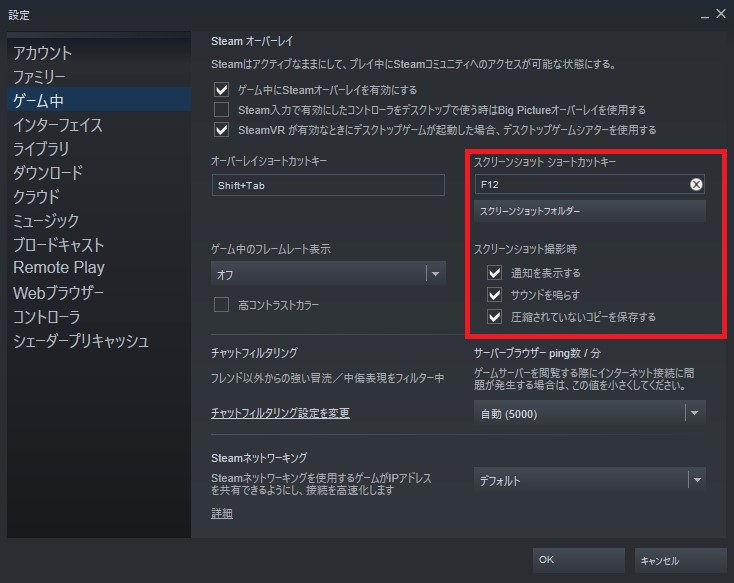
設定画面を開いたらゲーム中にところを選択して画像の赤枠の部分がスクリーンショットの設定になります。
- スクリーンショット ショットカットキー
-
ゲーム中にスクリーンショットを撮影する際のショートカットキーを設定できる
- スクリーンショットフォルダー
-
圧縮されていないコピーを保存するにチェックを入れているときにPNG画像の保存先を設定できる。
- 通知を表示する
-
スクショを撮った際に右下に通知を表示させるかどうかの設定。
- サウンドを鳴らす
-
スクショを撮った際に効果音を鳴らすかどうかの設定。
- 圧縮されていないコピーを保存する
-
JPEGとは別にPNGの画像を保存できる。
一番上にあるのがスクショのショートカットキーですね。
ここからF12以外の好きなキーに設定することができます。
その下にあるスクリーンショットフォルダーですが、画像の保存先を指定することができます。
ですが、圧縮されていないコピーを保存するにチェックを入れているときのみ有効でPNG画像の保存先になります。
ここで保存先を変えたからといって元々のJPEG形式のスクショがここに保存されるわけではないので注意が必要です。
スクショの設定については以上になります。
まとめ
Steamのスクリーンショットの使い方についてご紹介させていただきました。
まずはオーバーレイの確認から、オーバーレイの確認ができたらスクショを撮って自分がやりやすいように設定をしていきましょう。
Steamのスクリーンショット機能を活用して素敵なSteamライフを送ってくださいね~。
以上RmdGamesのにしだでした。
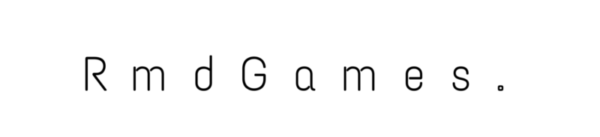

コメント