こんにちは!RmdGamesのにしだです。
PCでゲームをしたいけどSteamって何だろう?そんな方に向けての記事になります。
まずSteamとはPCゲームのプラットフォームですね。
一番大規模なプラットフォームとなっていてPCゲームを遊ぼうと思ったらまず入れることになると思います。
スマホでいうGooglePlayやAppStoreみたいなものですね。
Steamの始め方から使い方まで詳しく紹介していきます!
無料で簡単に入れることができるのでやっていきましょう!
Steamの始め方①インストールをする
まずは下記のURLに飛びSteamを公式サイトからダウンロードしていきます。
https://store.steampowered.com/about/
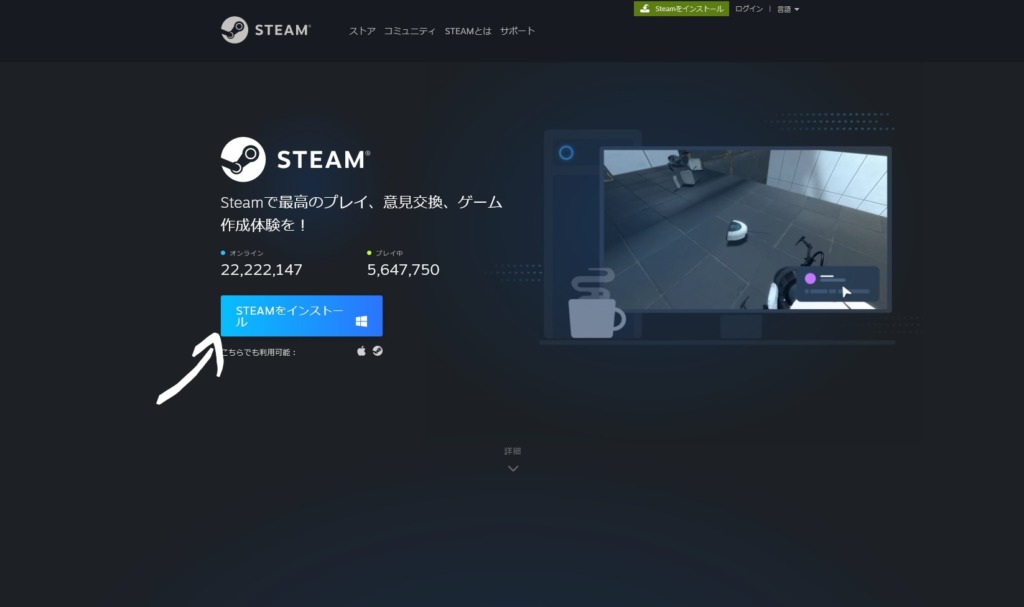
ダウンロードが完了しましたら次にSteamを開いていきましょう。
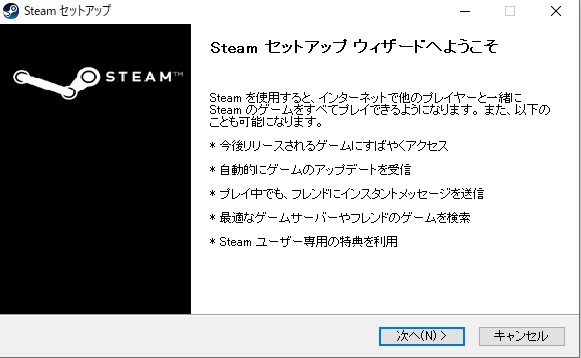
セットアップウィザードが表示されるので次へ
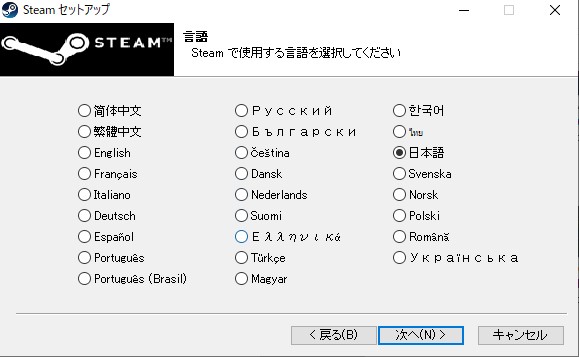
ここはSteamで使用される言語なので日本語を選択して次へ
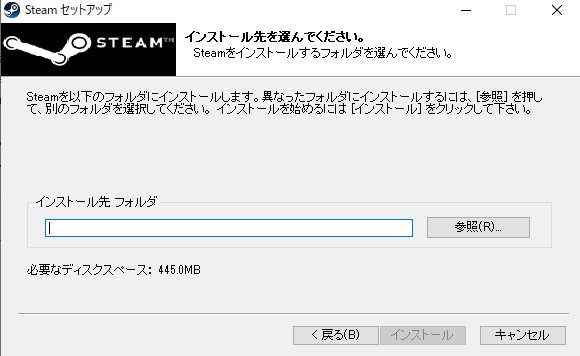
次にSteamをインストールするフォルダを選択します。
そのままでも問題が無いようだったらそのままで指定したい場合は参照ボタンから好きなドライブを選択します。
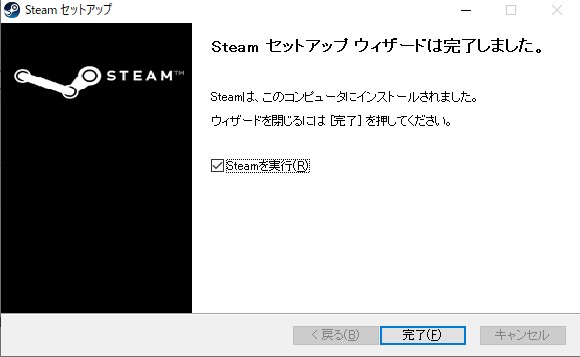
ここまででインストール完了となります。
Steamを実行のチェックボタンを外していなければSteamが起動します。
Steamの始め方②アカウントを作成する
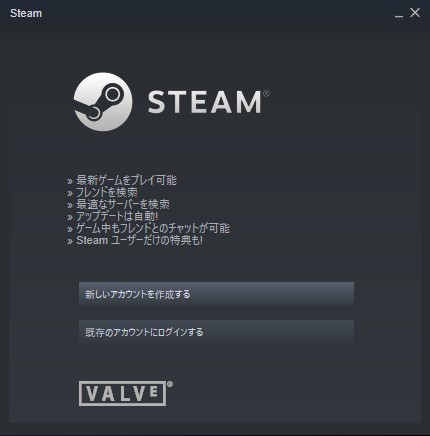
このような画面が出てくると思うのでアカウントを持っている方は下のログイン、持っていない方は作成します。
ここからはアカウントを一緒に作成していきましょう!
アカウントをもう作成しているよって方は飛ばしてください。
それでは上の新しいアカウントを作成ボタンをクリックします。
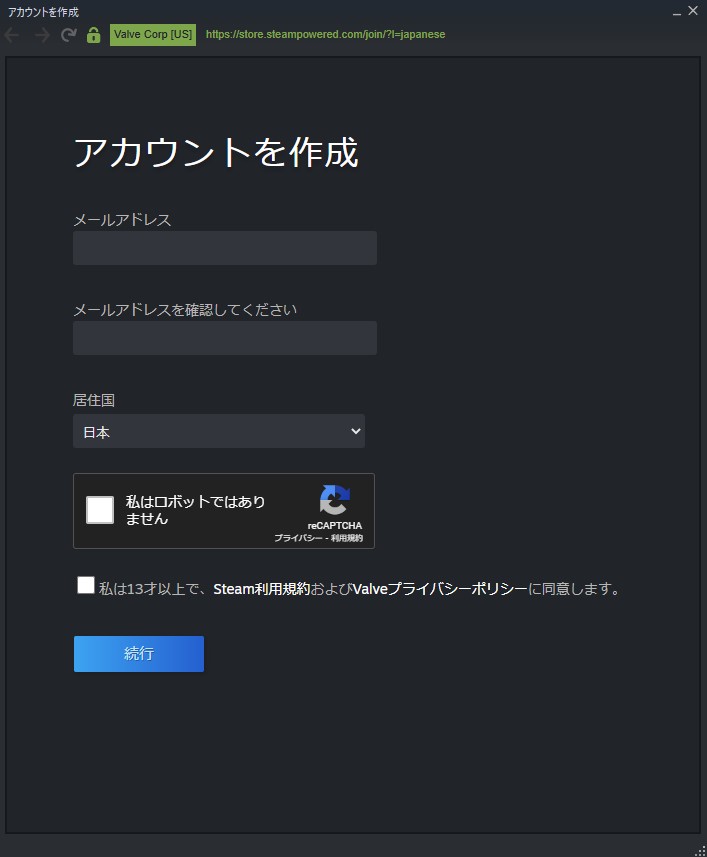
別でウィンドウが開くのでメールアドレスと確認用でもう一回入力してチェックマークを押して続行をクリックします。
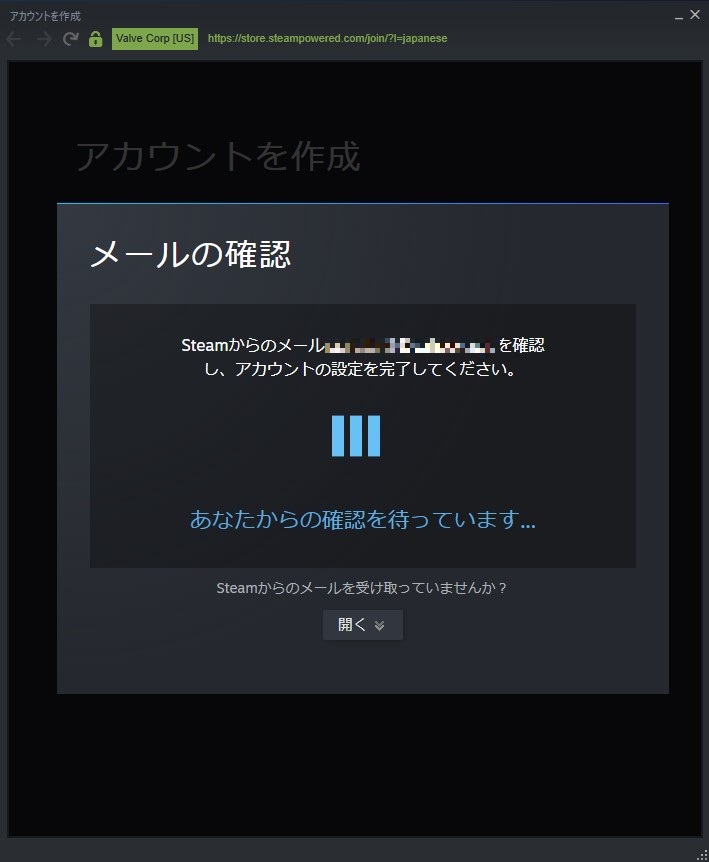
Steamから確認のメールが送信されたのでメールを確認していきましょう。
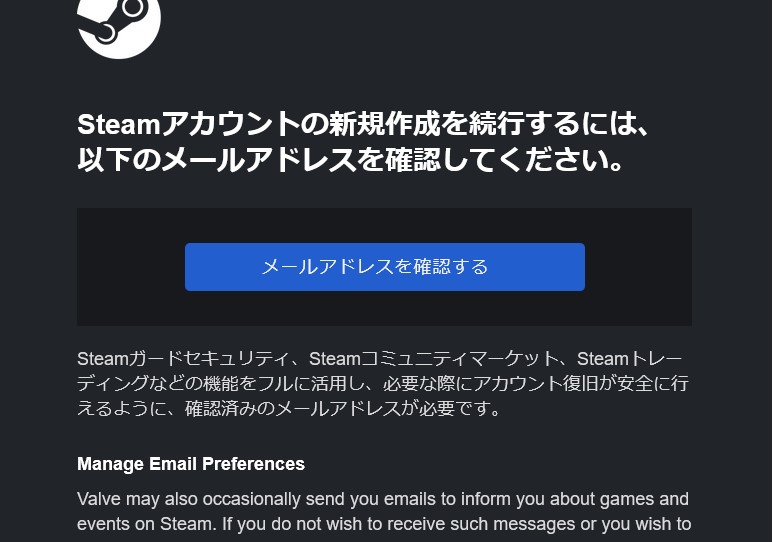
するとこのようなメールが届いていると思うので確認を押してください。
なおメールが届いていない場合は迷惑メールフォルダを一回確認してみましょう。
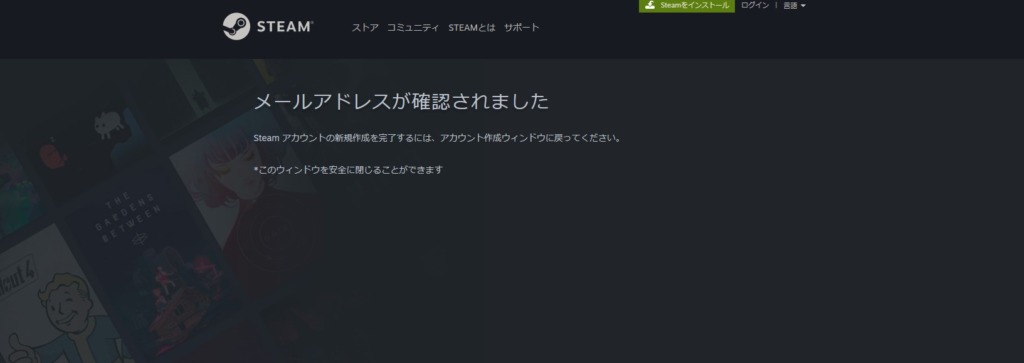
完了を押しましたら先ほどの別ウィンドウで表示されていたアカウント作成画面に戻ります。
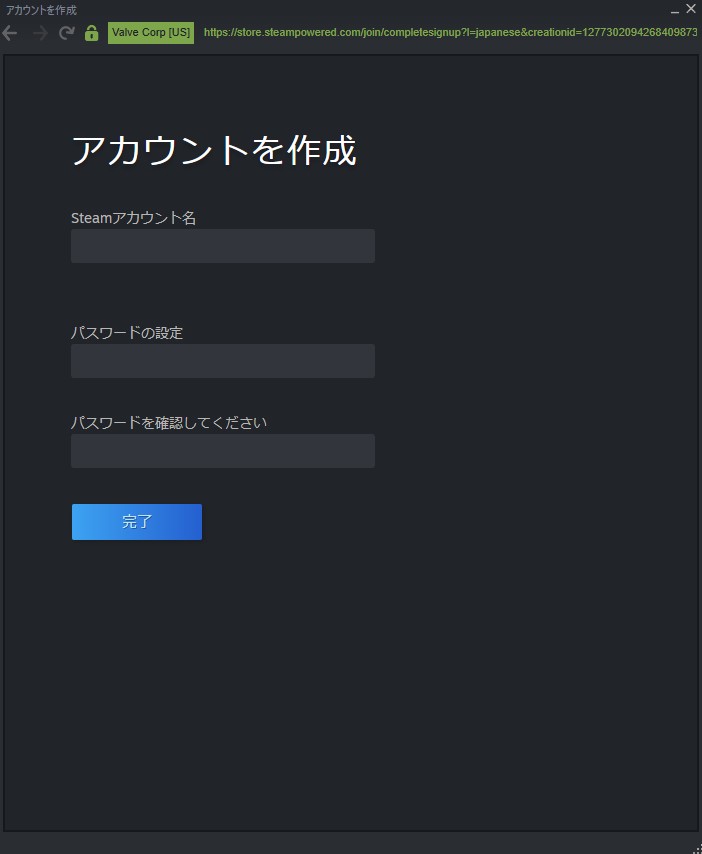
するとアカウント名とパスワードの設定画面が表示されるので入力していきましょう。
パスワードは8文字以上に設定する必要があるのですが、passwordや123456789に設定するのは絶対にやめてください。
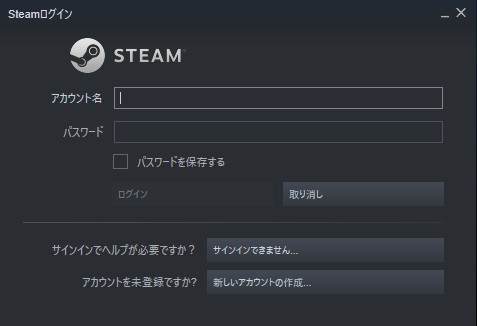
アカウント名とパスワードを入力しましたらログイン画面が出てくるので先ほど登録したものでログインしていきます。
Steamの始め方③基本的な使い方
次はSteamの基本的な使い方をマスターしましょう!
ライブラリにゲームを追加する
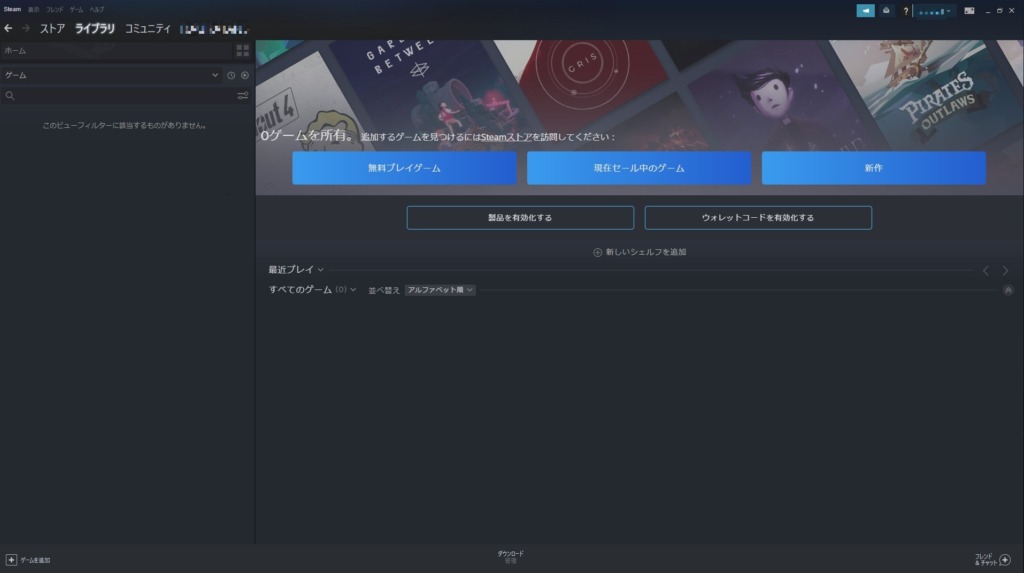
最初にライブラリの画面が表示されるかと思いますがまだゲームを所持していないので何も表示されていません。
何だか寂しいですね、、、。
ということで記念すべき一作目をストアページから探していきましょう。
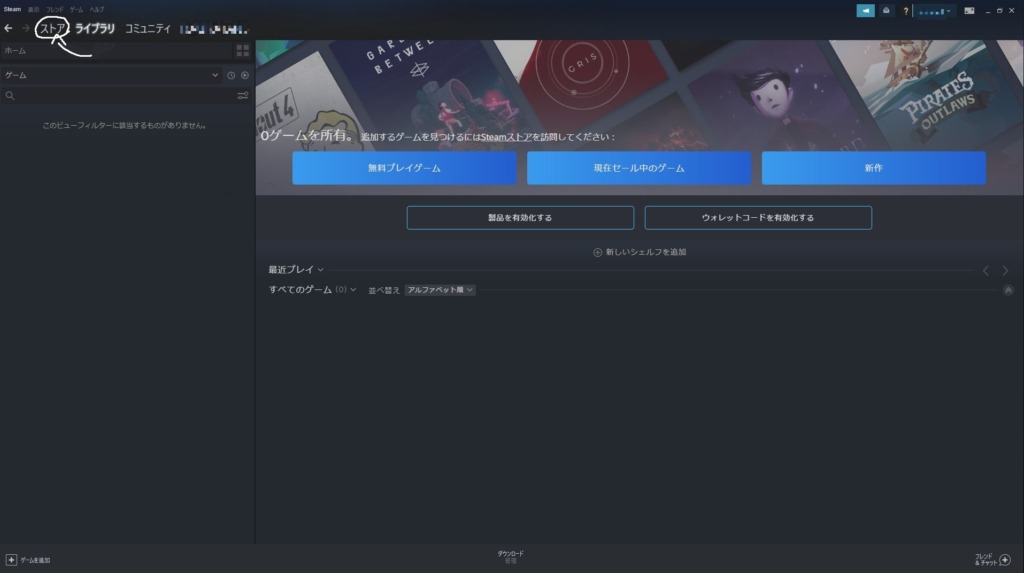
左上のストアページをクリックします。
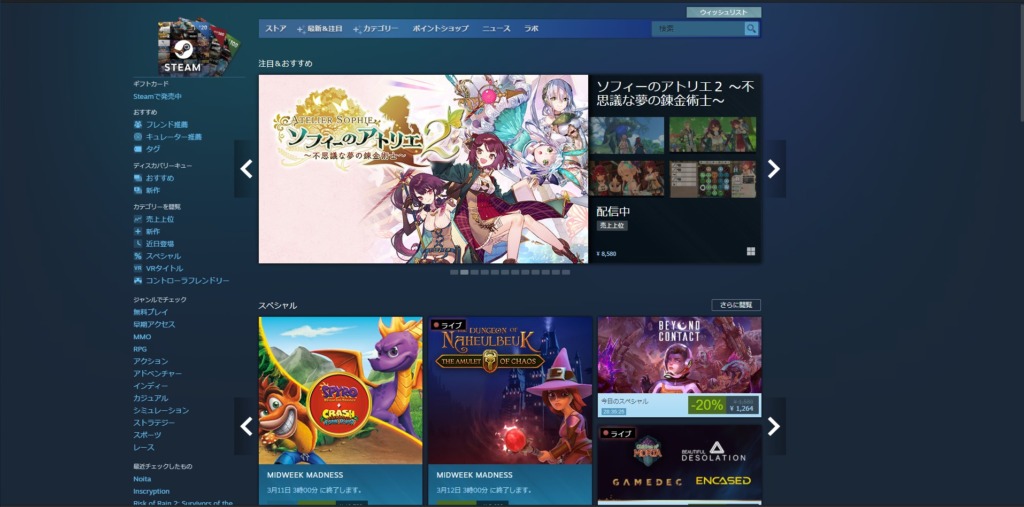
このようにSteamのストアページに遷移します。
右上に検索できるところがあったりおすすめがあったり左側にはジャンル別に分かれていたり売上上位を確認できたりします。
何か買いたいゲームが決まっているって方は検索のところにゲーム名を入力していきましょう。
まだ何も決まってないよって方はSteamには沢山の無料で遊べるゲームが存在しているのでそちらを入れてみましょう。
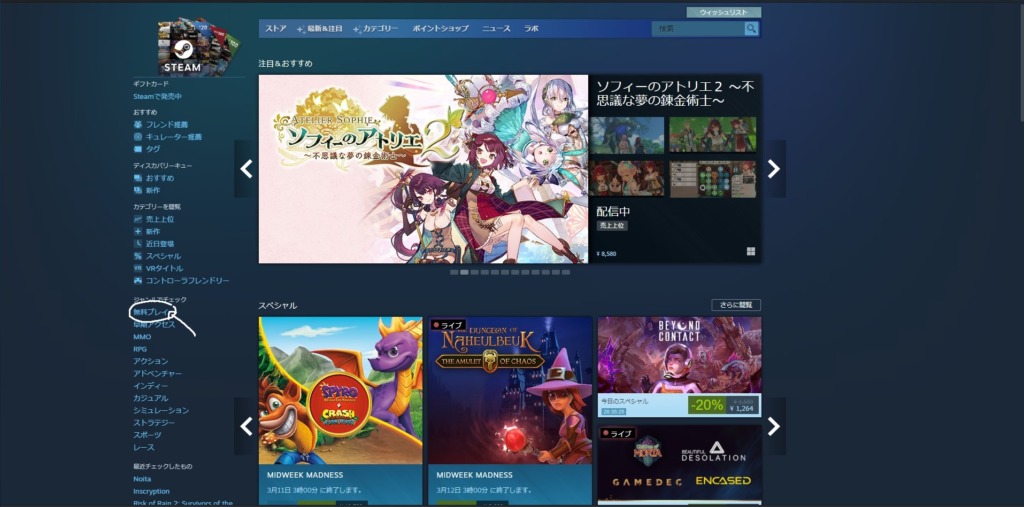
左側のジャンルでチェックの欄にある無料プレイを押します。
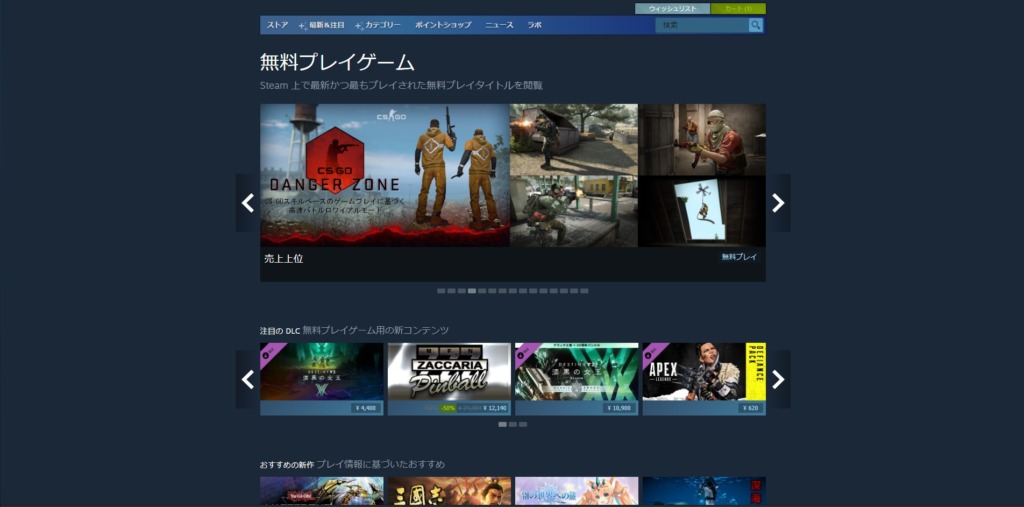
Steamストア内にある無料で遊べるゲームが表示されます。
下の方にスクロールしてください。
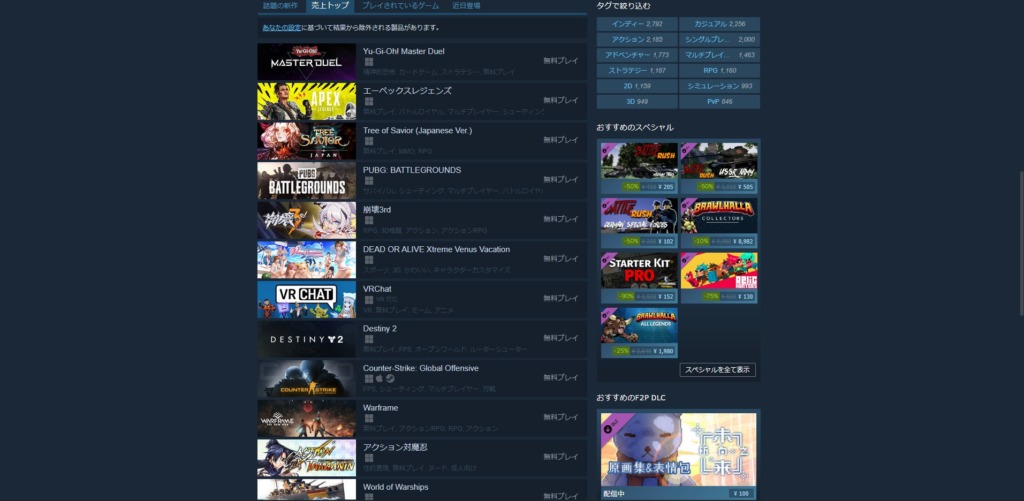
すると話題の新作や売上トップの欄が出てくるので売上トップを押します。
これはAppstoreやGplayのセルランみたいなもので人気ゲームが表示されていますね。
無料プレイと書いてあるものは全て無料で遊べるので試しに何かインストールしてみます。
なお無料で最高に面白いゲームは【2022】Steamの無料で遊べるおすすめゲーム9選で紹介しているので良かったら見てみてください。
ここではVRChatをインストールしていきます。
※VRChatとはVRを使用した仮想空間内で色んな人と会話を楽しんだりできるゲーム。
なおVRを使用しなくても遊べます。
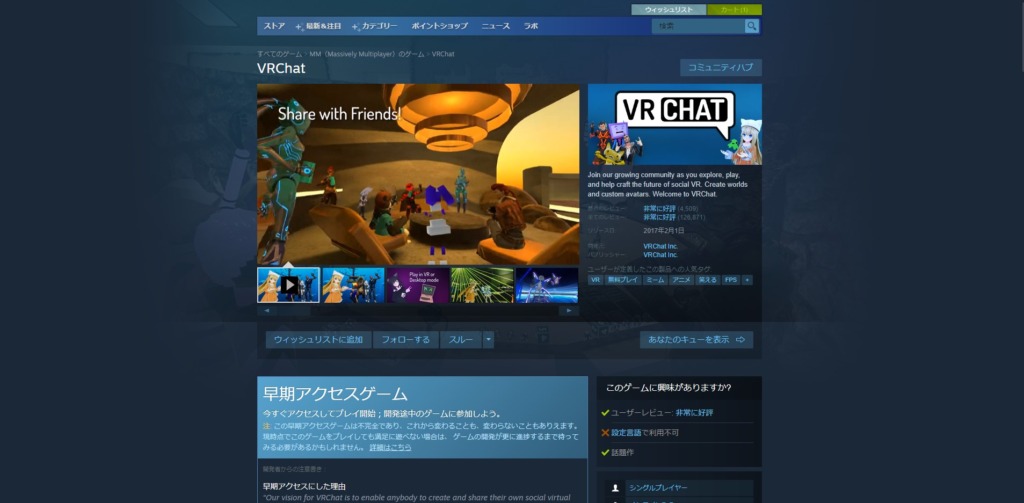
売上トップの中にあるVRChatを押して商品ページに飛びました。
下の方にスクロールしてください。
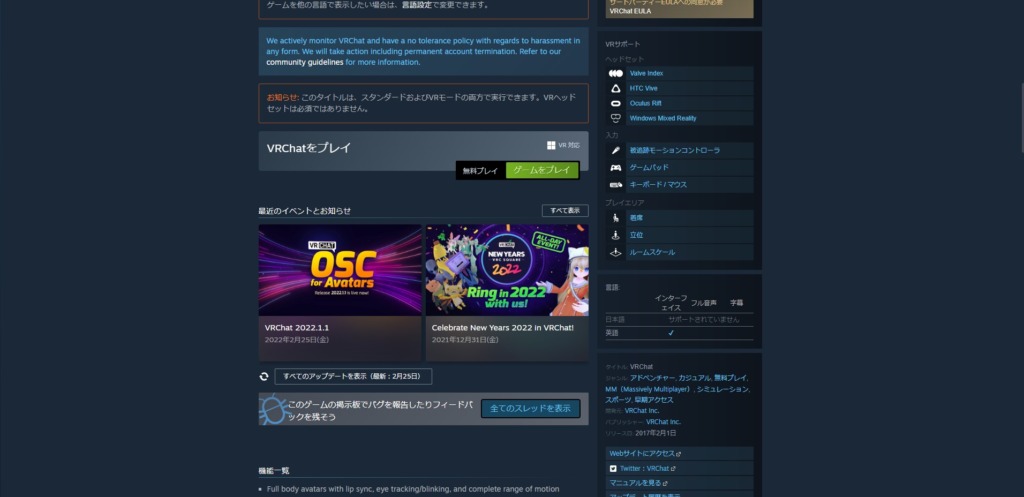
するとVRChatをプレイという所が出てくるので緑色のゲームをプレイボタンを押します。
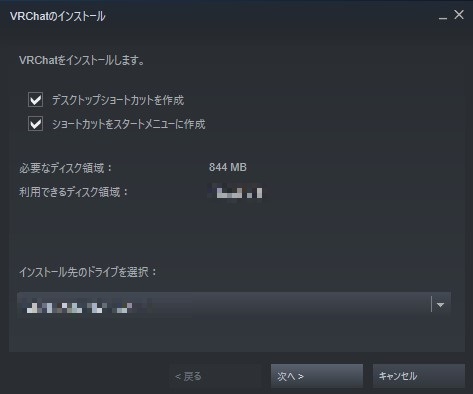
するとこのようにインストール画面が出てくるので次へ
そうするとゲームのインストールが始まります。
ダウンロードの進捗に関してはSteamプラットフォーム上の一番下の所にダウンロードという所があるのでそこを押すと分かります。
またはライブラリで確認することもできますね。
インストールが終わりましたらライブラリを開いてください。
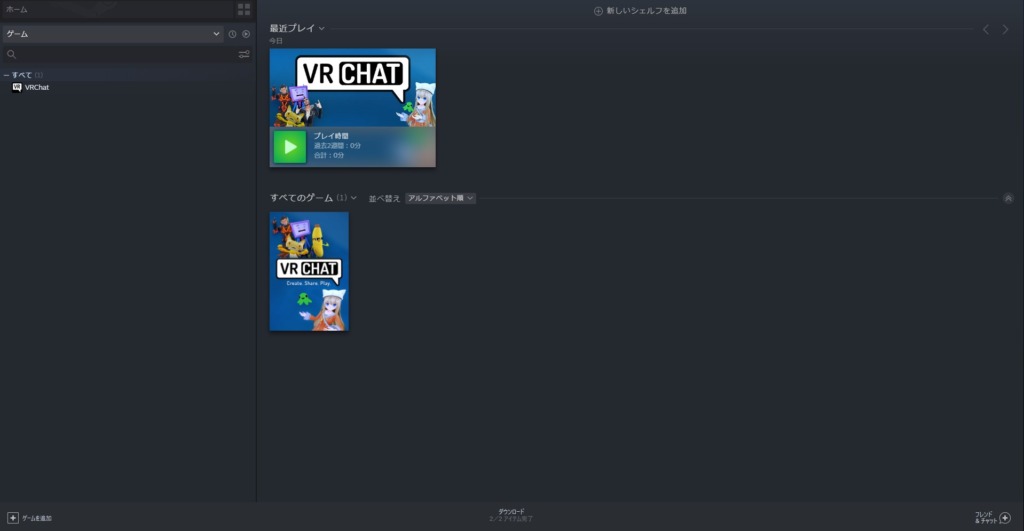
するとこのようにライブラリ画面にゲームが追加されましたね!
後はVRChatを選択してプレイボタンを押すとゲームが起動します。
今後はライブラリからいつでも起動できるようになるので良かったらプレイしてみてください。
なお有料ゲームに関しましても工程はほとんど一緒です。
Steamで絶対に遊んでほしい神ゲーをSteamで遊べる神ゲー17選【Steam歴8年がおすすめする】で紹介しているので良ければどうぞ。
Steamでの支払いは各種クレジットカードまたはPaypalもしくはSteamのプリペイドカードかWebmoneyも使用できます。
プリペイドカードの使い方に関してはSteamでプリペイドカードを使用しての課金方法で紹介しています。
クレジットカードを持っていない場合はプリペイドカード、クレカを持っている場合はPaypalでの支払いが個人的におすすめです!
プロフィール設定
次にライブラリへとゲームを追加できたらプロフィールを設定していきましょう!!
右上のところまでカーソルを持っていくとプロフィールを表示というボタンが出てくるのでクリックします。
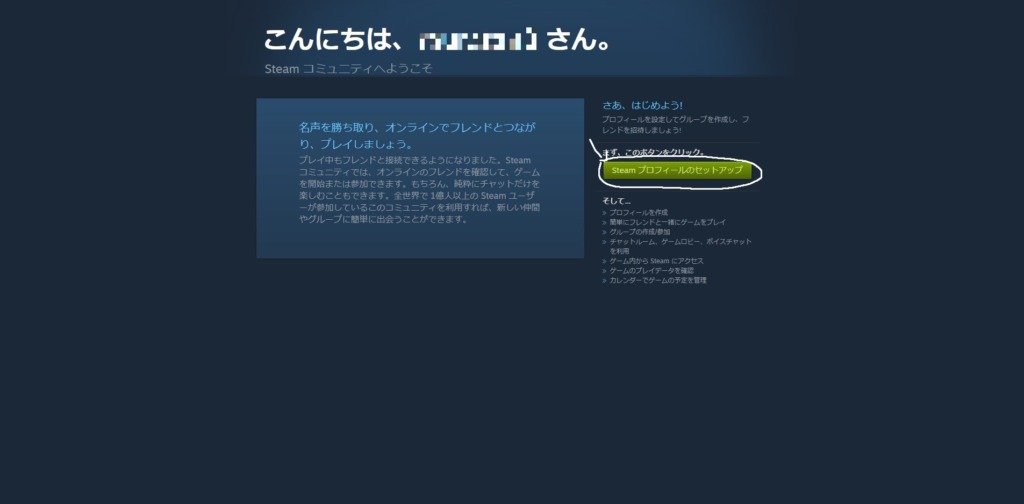
このような画面が出てくるのでSteamプロフィールのセットアップをクリックしていきます。
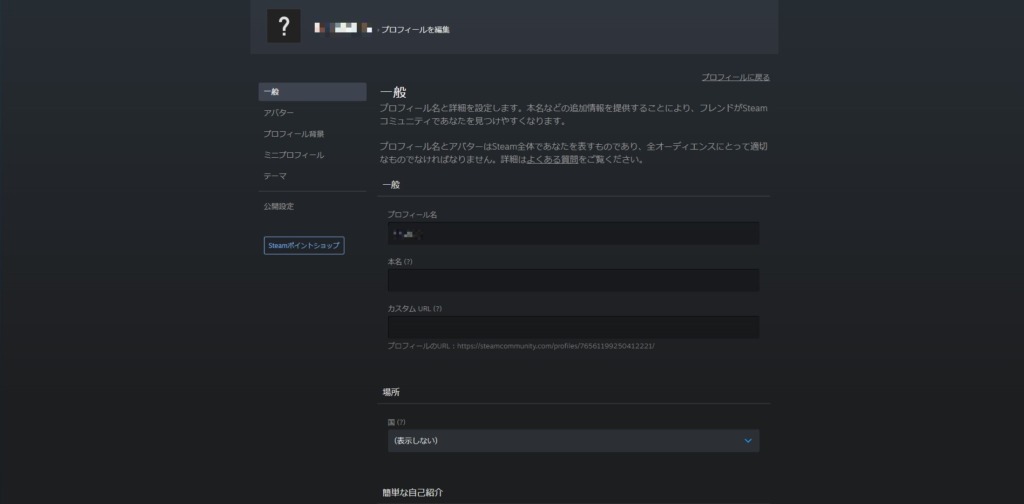
するとこのような画面が表示されます。
ここのページではプロフィール名の変更や各種アバターの設定などを変更することができます!
いつもオンラインで使用するハンドルネームを設定していきましょう。
なお左下にあるSteamポイントショップでは各種Steamポイントで買えるアバターやプロフィール背景を購入できます。
ポイントの貯め方はゲームを買うと貯まります。
ポイントショップで買えるアバターはユニークなものが多いので良かったら見てみてください。
フレンド追加方法
プロフィールの設定が終わったら次にフレンドのなり方についてみていきましょう。
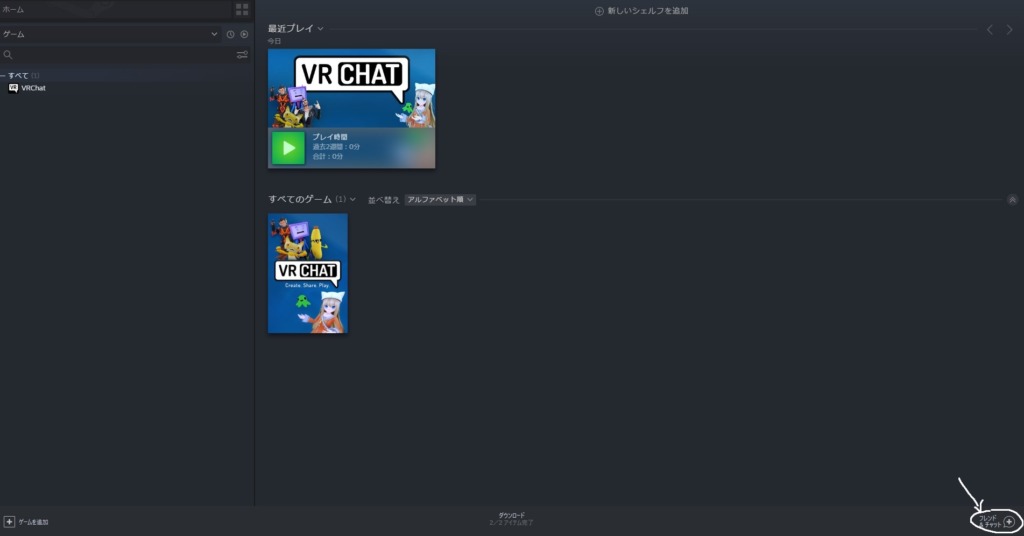
右下にあるフレンド&チャットボタンを押します。
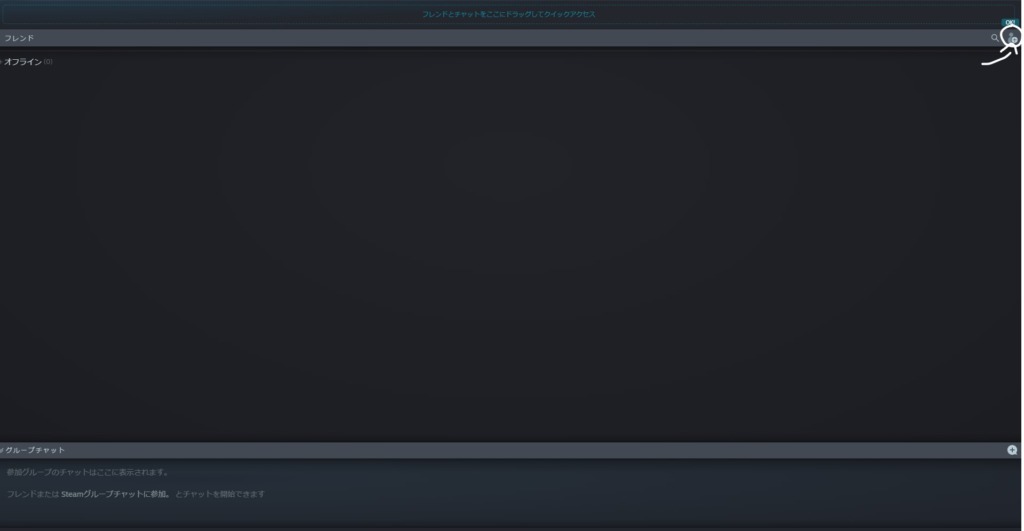
するとフレンド一覧が表示されるので右上にあるプラスマークをクリックしてください。
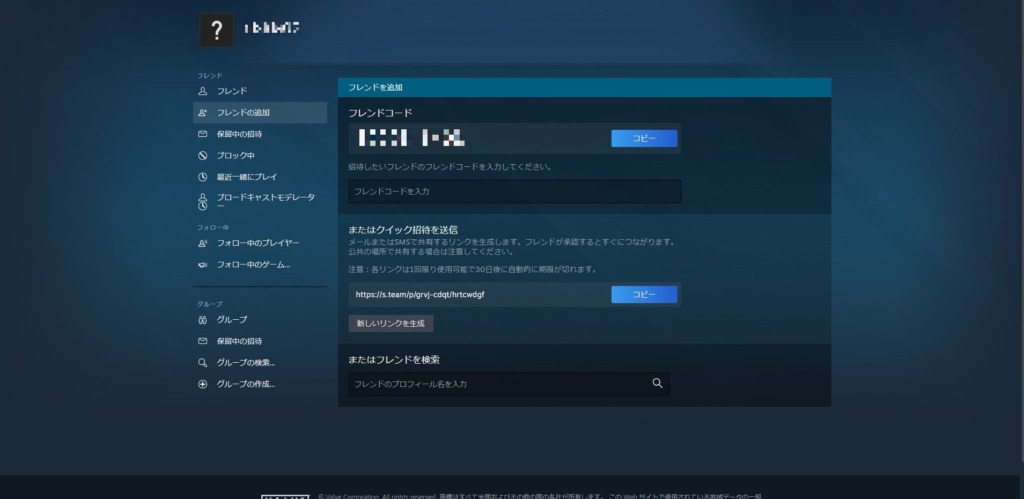
フレンドコードや招待コードが表示されます。
フレンドになりたい相手にフレンドコードを送るかもしくはフレンドコードを貰ったらここに入力してフレンドになりましょう。

Steamの大体機能に関しては以上になります!お疲れ様でした。
まとめ
Steamを使用してゲームを入れて遊んでみたいけどSteamの使い方が分からない初心者さんに向けて記事を書いてみました!
Steamのインストール方法からストアの使い方またプロフィールの変更方法からフレンドの登録方法までご紹介させて頂きました。
皆さんが良いSteamライフを送れますようその手助けができたなら幸いです。
なおSteamのゲームをセール中に安く買いたいって方はSteamのセール情報とセール中のおすすめゲームをご紹介をどうぞ。
それでは皆様良きゲーミングライフを。
RmdGamesのにしだでした。
良かったらTwitterとかフォローしてくださいね~。
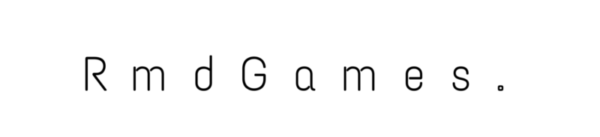
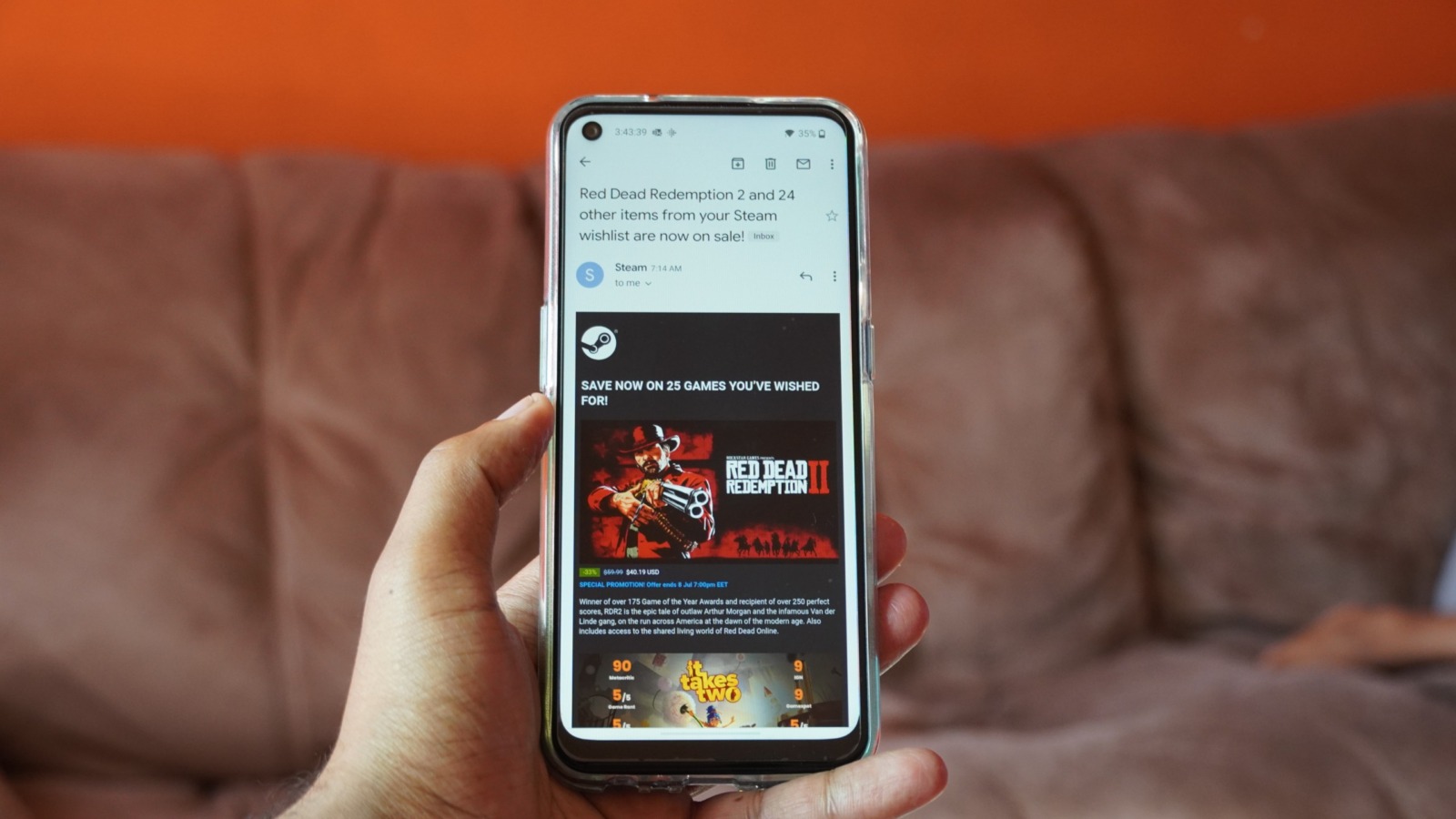
コメント